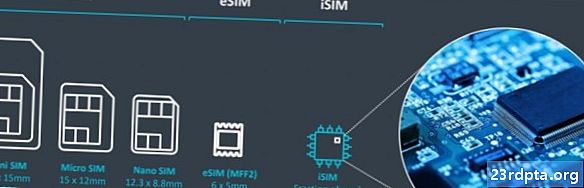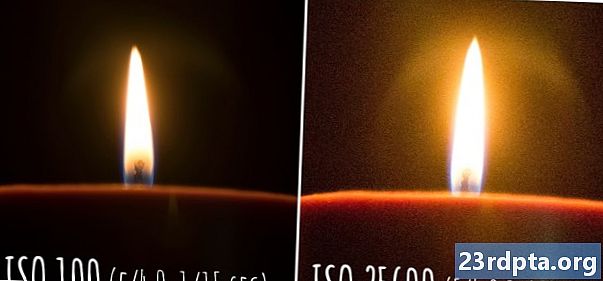Съдържание
- Става - имам нужда от помощ
- YouTube не работи - поправки за устройства с Android
- Поправете номер 1: Рестартирайте устройството си
- Поправете номер 2: Проверете вашата интернет връзка
- Поправете номер 3: Актуализирайте операционната система
- Поправете номер 4: Изчистете кеша и данните на приложението
- Поправете номер 5: Проверете настройките си за дата и час
- Поправете номер 6: Актуализирайте приложението YouTube
- YouTube не работи - поправки за компютър (браузър Chrome)
- Поправете номер 1: Актуализирайте Chrome
- Поправете номер 2: Проверете вашата интернет връзка
- Поправете номер 3: Включете JavaScript
- Поправете номер 4: Проверете разширенията
- Поправете номер 5: Изчистване на кеша и бисквитките

YouTube е най-голямата онлайн видео платформа в света с повече от 1,5 милиарда влизащи посетители всеки месец. Около 400 часа съдържание се качва всяка минута и над милиард часа видеоклипове се гледат на ден. И така, какво правите, когато откриете, че YouTube не работи?
Google върши чудесна работа за поддържане на работата на YouTube, но имаше случаи, когато услугата намалява. За съжаление, таблото за управление на състоянието на приложението на Google не включва YouTube, така че може да бъде трудно да се определи дали сте само вие. Обикновено препоръчваме да отидете направо към устата на коня - поне в Twitter. Официалният акаунт в Twitter за @TeamYouTube обикновено съветва за възникнали проблеми.
В противен случай винаги има любимата ни готовност: downforeveryoneorjustme.com/youtube.com. Това ще се отчита само ако действителният уебсайт не е в състояние. Така че, ако уебсайтът е готов, но видеоклипове няма да се възпроизвеждат, ще получите смесени резултати от този сайт.
Става - имам нужда от помощ
Ако приемем, че всичко е готово, има няколко често срещани проблема, които могат да прекъснат услугата ви. Най-често срещаният проблем? Видеоклиповете няма да се възпроизвеждат Това може да бъде истинска болка по очевидни причини, особено за тези, които използват YouTube редовно.
Прочетете по-нататък: Как да изключите видеоклиповете за автоматично пускане в YouTube
Ако имате проблеми с достъпа до YouTube и гледането на видеоклипове, прочетете нататък. По-долу ще намерите редица поправки за устройства с Android, както и за персонални компютри (браузър Chrome) за най-често срещаните проблеми, които може да срещнете с YouTube.
YouTube не работи - поправки за устройства с Android
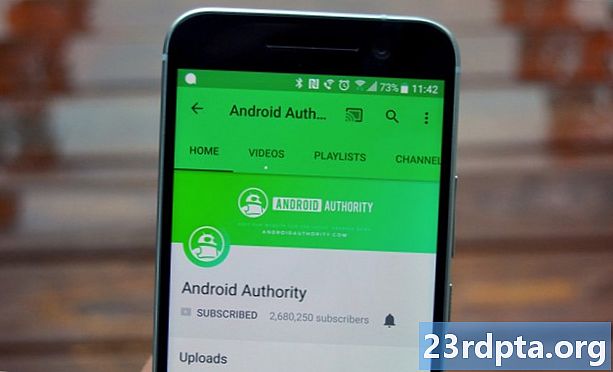
Поправете номер 1: Рестартирайте устройството си
Много проблеми, свързани със смартфони, бяха отстранени чрез рестартиране на устройство. Това затваря приложения, работещи на заден план, наред с други неща, което може да доведе до проблеми, които имате.
Това е лесно и бързо поправяне, което отнема само минута или около това. ако установите, че YouTube не работи, просто натиснете и задръжте бутона за захранване на устройството си и докоснете опцията за рестартиране, която се появява на екрана. След като смартфонът се включи отново, отворете приложението YouTube и проверете дали проблемът е решен.
Инструкции стъпка по стъпка:
Етап 1: Натиснете и задръжте бутона за захранване на вашето устройство.
Стъпка 2: Докоснете опцията за рестартиране, която се появява на екрана.
Стъпка 3: Опитайте да възпроизведете видеоклип в YouTube, след като устройството се включи отново.
Поправете номер 2: Проверете вашата интернет връзка

Причината видеоклиповете да не се възпроизвеждат в YouTube може да се дължи на проблеми с връзката. Ако видите, че YouTube не работи, първото нещо, което трябва да направите, е да проверите дали не сте свързани с интернет, като отворите менюто за настройки - Wi-Fi или клетъчна мрежа.
Ако не сте, току-що открихте проблема. Но ако сте свързани, опитайте се да потърсите нещо в Google, за да видите дали всъщност имате достъп до интернет. В някои случаи може да сте свързани с Wi-Fi мрежа, но все още няма достъп до интернет поради различни причини - проблеми с рутера, работата в мрежата ...
В случай че можете да търсите в Google и да изпълнявате други задачи, свързани с интернет, освен да посещавате YouTube, връзката не е виновна.
Инструкции стъпка по стъпка:
Етап 1: Отворете менюто за настройки на вашето устройство.
Стъпка 2: Свържете се с Wi-Fi или мрежата на вашия оператор - ако още не сте.
Стъпка 3: Отворете приложението YouTube и опитайте да възпроизведете видео.
Поправете номер 3: Актуализирайте операционната система
Има шанс, макар и малък, че ако установите, че YouTube не работи, той може да бъде причинен от датирана версия на Android. Отворете менюто с настройки на вашето устройство, изберете „Актуализации на системата“ и изтеглете актуализацията, ако има такава. Имайте предвид, че в зависимост от вашето устройство, „Актуализации на системата“ може да се намира под опцията „За телефона“ в менюто за настройки.
След като изтеглите актуализацията, докоснете бутона Install и оставете устройството да се рестартира. След това просто отворете YouTube и проверете дали проблемът продължава да продължава.
Инструкции стъпка по стъпка:
Етап 1: Отворете менюто за настройки на вашето устройство.
Стъпка 2: Намерете и докоснете „Актуализации на системата“ - може да е в папката „За телефона“.
Стъпка 3: Изтеглете и инсталирайте актуализацията, ако има такава.
Поправете номер 4: Изчистете кеша и данните на приложението

Следващият поправка в този списък е да изчистите кеша и данните на YouTube. Първата изтрива временни данни, докато втората се отърва от всички данни на приложението, включително различни настройки.
Отворете менюто с настройки на устройството си, докоснете „Приложения“ и изберете YouTube. Следващата стъпка е да изберете „Съхранение“, което ще доведе до две опции: Изчистване на данните и Изчистване на кеша. Първо изчистете кеша и проверете дали YouTube сега работи както трябва. Ако това не стане, върнете се и изчистете данните, за да видите дали това решава проблема.
Прочети: Какво е кеш паметта - обяснява Гари
Инструкции стъпка по стъпка:
Етап 1: Отворете менюто за настройки на вашето устройство.
Стъпка 2: Докоснете „Приложения“ и изберете YouTube.
Стъпка 3: Изберете опцията „Съхранение“ и натиснете „Изчистване на данните / Изчистване на кеша“.
Поправете номер 5: Проверете настройките си за дата и час
Въпреки че звучи странно, настройките за дата и час може да са причината за вашите проблеми, свързани с YouTube. Сървърите на Google може да имат проблеми със синхронизирането им, ако не ги настроите правилно.
За да коригирате това, насочете се към настройките на вашето устройство, докоснете „Дата и час“ и се уверете, че опцията „Автоматична дата и час“ е включена. Ако това не реши проблема, преминете към следващото решение в този списък.
Инструкции стъпка по стъпка:
Етап 1: Отворете менюто за настройки на вашето устройство.
Стъпка 2: Докоснете „Дата и час“.
Стъпка 3: Включете опцията „Автоматична дата и час“.
Поправете номер 6: Актуализирайте приложението YouTube
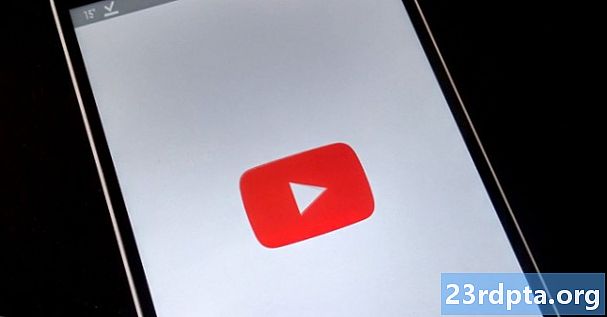
Последното нещо, което можете да опитате, ако видите, че YouTube не работи, е да актуализирате приложението YouTube на устройството си. За да проверите дали е налична актуализация, отворете приложението Google Play Store, изберете опцията „Моите приложения и игри“ от менюто и проверете дали YouTube е в списъка „Актуализации“.
Ако е, просто натиснете бутона „Актуализиране“ и изчакайте около минута, за да завършите процеса. След това стартирайте приложението YouTube, за да проверите дали всичко е както трябва сега.
Инструкции стъпка по стъпка:
Етап 1: Отворете приложението Google Play Store.
Стъпка 2: Докоснете „Моите приложения и игри“.
Стъпка 3: Докоснете бутона „Актуализиране“ до приложението YouTube, ако е налична актуализация.
YouTube не работи - поправки за компютър (браузър Chrome)
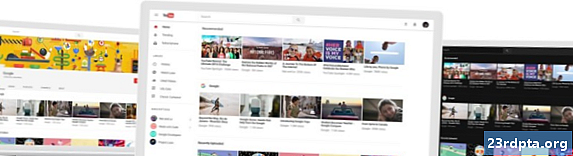
Поправете номер 1: Актуализирайте Chrome
Ако не можете да гледате видеоклипове от YouTube в Chrome, опитайте да актуализирате браузъра. Това е лесна задача за изпълнение, тъй като всичко, което трябва да направите, е да кликнете върху иконата (три вертикални точки) в горния десен ъгъл, изберете „Помощ“ и изберете „Всичко за Google Chrome“. Ще се отвори специална страница и ако има налична актуализация, просто щракнете върху „Инсталиране“ и следвайте инструкциите.
Инструкции стъпка по стъпка:
Етап 1: Кликнете върху иконата (три вертикални точки) в горния десен ъгъл на браузъра.
Стъпка 2: Изберете „Помощ“ и изберете „Всичко за Google Chrome“.
Стъпка 3: Щракнете върху „Инсталиране“ и следвайте инструкциите, ако е налична актуализация.
Поправете номер 2: Проверете вашата интернет връзка
Точно както с версията за Android, описана по-горе, вашата интернет връзка може да е в основата на проблема. Опитайте да извършите търсене в Google или посетете произволен уебсайт, за да видите дали се зарежда. Ако това не стане, разгледайте настройките на вашата връзка, за да се уверите, че всичко се проверява. Можете също да нулирате рутера или да наберете обаждането на вашия интернет доставчик, ако това не помогне. Ако обаче е установена връзката, търсенето на правилната корекция продължава.
Инструкции стъпка по стъпка:
Етап 1: Посетете произволен уебсайт, за да проверите дали сте свързани с интернет.
Стъпка 2: Свържете се с интернет, ако още не сте.
Стъпка 3: Нулирайте рутера, ако имате проблеми.
Поправете номер 3: Включете JavaScript

Трябва да имате активиран JavaScript, за да гледате видеоклипове в YouTube. За да проверите дали е включен, насочете се към настройките на Chrome, щракнете върху „Advanced“ в долната част и след това изберете „Настройки на сайта“ в „Privacy and security“. След това просто кликнете върху опцията „JavaScript“ и активирайте „Разрешено (препоръчително)“.
След като направите това, върнете се към видеоклипа в YouTube, който искате да гледате, и опреснете страницата, за да видите дали сте решили проблема.
Инструкции стъпка по стъпка:
Етап 1: Щракнете върху иконата (три вертикални точки) в горния десен ъгъл на браузъра и изберете „Настройки“.
Стъпка 2: Щракнете върху „Разширено“ в долната част и изберете „Настройки на сайта“ в „Поверителност и сигурност“.
Стъпка 3: Кликнете върху опцията „JavaScript“ и активирайте „Разрешено (препоръчително)“.
Поправете номер 4: Проверете разширенията
Налични са редица полезни разширения за Chrome, но някои от тях могат да причинят повече вреда, отколкото полза. За да разберете дали някой от тях е виновен за проблемите, свързани с YouTube, опитайте да възпроизведете видео в режим „инкогнито“.
Разширенията не работят в режим „инкогнито“. Така че, ако имате възможност да гледате видео, разберете кой от тях сте инсталирали около същия момент, в който е започнал проблемът, и го изтрийте. Можете да направите това, като щракнете върху иконата (три вертикални точки) в горния десен ъгъл, изберете „Още инструменти“ и щракнете върху „Разширения“. Така ще се покаже страница, на която можете да деактивирате или деинсталирате всички разширения, които използвате.
Инструкции стъпка по стъпка:
Етап 1: Кликнете върху иконата (три вертикални точки) в горния десен ъгъл на браузъра.
Стъпка 2: Щракнете върху „Още инструменти“ и след това „Разширения“.
Стъпка 3: Деактивирайте / изтрийте разширенията, за да видите дали решава проблема.
Поправете номер 5: Изчистване на кеша и бисквитките

Ако можете да гледате видеоклипове в YouTube в режим „инкогнито“, но не можете да ги накарате да работят в обикновената версия на Chrome, въпреки че деактивирате всички разширения, изтриването на кеша и „бисквитките“ е начинът да продължите.
Щракнете върху иконата (три вертикални точки) в горния десен ъгъл на браузъра, изберете „Още инструменти“ и след това изберете „Изчистване на данните за сърфиране“. Изберете опцията „Всички времена“ от падащото меню и изчистете данните, като щракнете върху специалния бутон.
Инструкции стъпка по стъпка:
Етап 1: Кликнете върху иконата (три вертикални точки) в горния десен ъгъл на браузъра.
Стъпка 2: Щракнете върху „Още инструменти“ и след това „Изчистване на данните за сърфиране“.
Стъпка 3: Изберете опцията „Всички времена“ и кликнете върху „Изчистване на данните за сърфиране“.
Значи YouTube не работи за вас? Е, надяваме се, че тези решения решават вашите проблеми, свързани с YouTube, на устройство с Android или компютър. Възможно е да има повече от тях, но тези, обхванати в тази публикация, са най-често срещаните.
Кой от вас работи?
Свързани:
- Как да изтеглите музика от YouTube
- Как да изтеглите видеоклипове в YouTube
- Режим на тъмна тема на YouTube - Ето как да го включите и изключите