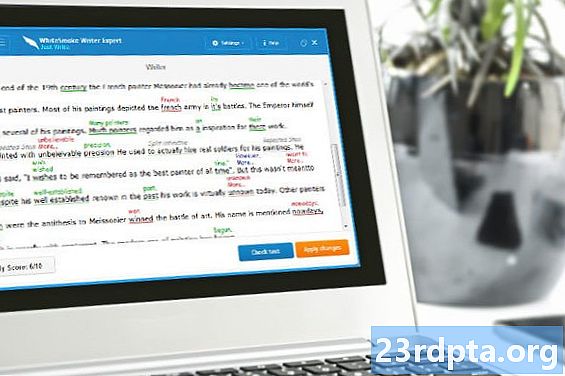Съдържание
- Търсенето на Windows 10 не работи? Опитайте да рестартирате компютъра.
- Използвайте инструмента за отстраняване на проблеми с Windows
- Използвайте Проверка на системните файлове
- Използвайте диспечера на задачите, за да затворите Cortana и Search
- Рестартирайте Windows Explorer
- Антивирусът ви може да е виновникът
- Стартирайте Windows Търсене
- Възстановете индексирането
- Връщане към фабрични настройки?

Търсенето ви в Windows 10 не работи правилно? Настолните операционни системи на Microsoft живеят в над 75% от всички компютри (според Statista) и над 55% от тях работят под Windows 10. Не сте сами и този проблем е по-често срещан, отколкото може да мислите. В тази статия ще ви научим на няколко метода, които със сигурност ще ви изправят и търсят за нула време.
Търсенето на Windows 10 не работи? Опитайте да рестартирате компютъра.

Колкото и глупаво да звучи това, обикновено рестартиране е решение на повечето софтуерни проблеми, които може да срещнете. Кликнете върху бутона на Windows, изберете опцията за захранване и натиснете Рестартирам.
Използвайте инструмента за отстраняване на проблеми с Windows

Използването на инструмента за отстраняване на неизправности в Windows 10 не винаги предлага решение, но поне може да ви отведе в правилната посока, за да разберете какъв е проблемът, така че си струва да опитате.
- Отворете Настройки.
- Изберете Актуализация и сигурност.
- Изберете Отстраняване.
- Изберете Търсене и индексиране.
- Изберете Стартирайте инструмента за отстраняване на неизправности.
- Отговорете на въпросите и следвайте инструкциите.
Използвайте Проверка на системните файлове
Този инструмент проверява всички ваши системни файлове и се уверете, че всички работят правилно. Изпратете го и вижте дали оправя проблема.
- Намерете приложението Command Prompt. Обикновено е под Windows System в менюто "Старт".
- Щракнете с десния бутон върху командния ред и изберете Изпълни като администратор.
- Напишете в sfc / scannow.
- Оставете го да направи своето.
Използвайте диспечера на задачите, за да затворите Cortana и Search

Затварянето и рестартирането на софтуера е решение, което си струва да опитате. За целта следвайте стъпките по-долу.
- Щракнете с десния бутон върху лентата на задачите.
- Изберете Диспечер на задачите.
- Потърсете Кортана, Списъкът с процеси е дълъг, но можете да организирате азбучно и да въведете Кортана за по-лесно намиране на този.
- Маркирайте го и кликнете върху Последна задача.
- Следвайте същите стъпки за Търсене процес.
- Опитайте да използвате функцията за търсене отново.
Рестартирайте Windows Explorer
Рестартирането на Windows Explorer понякога може да върне функцията ви за търсене отново в действие.
- Щракнете с десния бутон върху лентата на задачите.
- Изберете Диспечер на задачите.
- Потърсете Windows Explorer, Списъкът с процеси е дълъг, но можете да организирате азбучно и да въведете Windows Explorer за по-лесно намиране на този.
- Маркирайте го и кликнете върху Рестартирам.
Антивирусът ви може да е виновникът
Антивирусният софтуер пази компютъра ви в безопасност, но има и начин за създаване на неочаквани проблеми. Очевидно някои програми смятат функцията за търсене неизползваема, така че опитайте да деактивирате или деинсталирате своя антивирус и вижте дали това отстранява проблема. Ако това стане, може да е време да се намери друго решение за запазване на компютъра ви защитен.
Антивирусният софтуер пази компютъра ви в безопасност, но има и начин за създаване на неочаквани проблеми.
Едгар СервантесСтартирайте Windows Търсене

Търсене по Windows може да бъде изключено по някаква причина. По-добре се уверете, че това не е така!
- Натиснете едновременно бутона Windows и бутона R.
- Въведете в прозореца Изпълнение services.msc.
- намирам Търсене в Windows.
- Ако не се изпълнява, щракнете с десния бутон върху него и изберете начало.
- Също така не забравяйте да влезете в неговите свойства и да превключите на типа Startup към автоматичен.
Възстановете индексирането
- Кликнете върху бутона Старт меню.
- Потърсете контролния панел и го отворете. Обикновено е под Windows System.
- при Преглед от, изберете Малки икони.
- Изберете Опции за индексиране.
- Изберете напреднал.
- Може да ви бъде поискана паролата. Въведете го.
- Под Отстраняване на проблеми изберете Rebuild.
Връщане към фабрични настройки?

Може би това, от което се нуждае вашият компютър, е ново начало. Извършването на нулиране на фабричните данни ще върне софтуера му към фабричните му настройки. Само имайте предвид, че това ще изтрие всички ваши файлове, така че архивирайте всички важни документи, преди да направите това.
Срещали ли сте този проблем? Как го поправихте?
Прочетете също:
- Как да промените браузъра по подразбиране в Windows 10
- Как да деинсталирате приложения и програми в Windows 10
- Как да настроите VPN на Windows 10 и да започнете да разглеждате анонимно