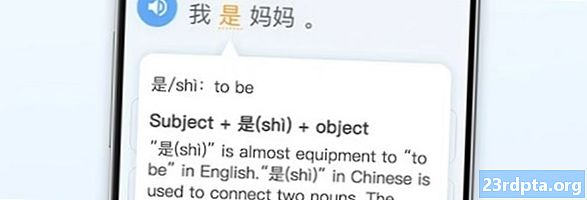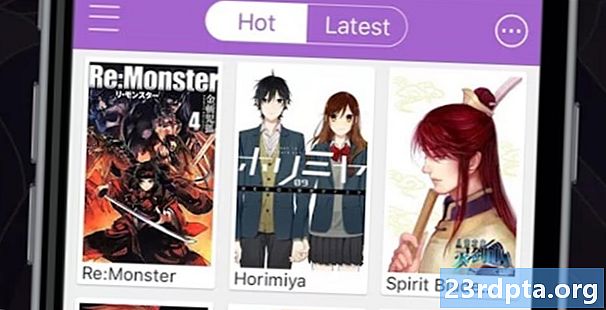Съдържание
- Поток от компютър с Windows 10 към Firestick
- Режими на проекция
- Поток от Mac към Firestick
- Поток от компютър към Firestick с помощта на Plex
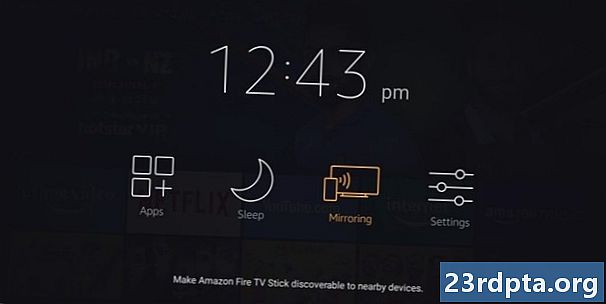
Има много страхотно съдържание, достъпно чрез множество приложения на Amazon Fire TV Stick. Устройството предлага и няколко бързи и лесни начина за огледално или поточно съдържание от вашия компютър. Дали да споделяте слайдшоу от снимки или да гледате локално съхранявани филми и телевизионни предавания на по-голям екран, има много причини, поради които това е много полезна функция. Ето как да предавате поточно от компютър към Amazon Firestick!
Поток от компютър с Windows 10 към Firestick
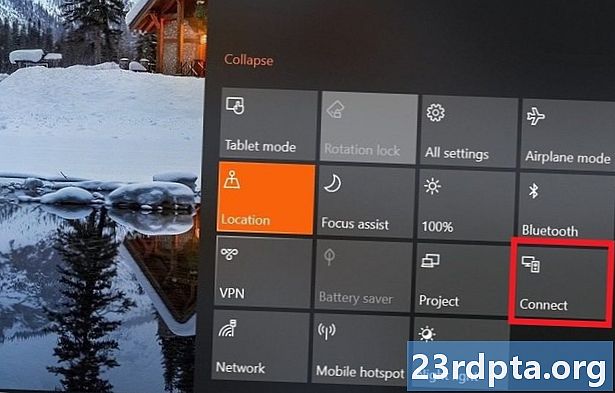
Има няколко неща, които трябва да проверите, преди да можете да предавате поточно от компютър към Firestick в Windows 10. Преди да започнете, уверете се, че Firestick е настроен правилно и че вашият компютър и Firestick са на една и съща Wi- Fi мрежа.
- Натиснете и задръжте бутона за начало, докато на екрана не се появи меню.
- Изберете Огледално. Сега ще видите съобщение, което гласи „Докато този екран е отворен, гост-устройствата могат безжично да огледаят своя дисплей за: (име) Fire Stick.“
- На вашия компютър с Windows 10 отворете секцията Известия, като щракнете върху иконата на текст в долната дясна част на екрана (тя също може да бъде празна, ако нямате известия).
- Кликнете върху Свързване. Трябва да видите списъка си с Firestick, ако и двете устройства са в една и съща Wi-Fi мрежа.
- Кликнете върху списъка Firestick и той трябва да се свърже. Сега трябва да видите екрана на вашия компютър, отразен на телевизора, в който Firestick е включен.
Режими на проекция
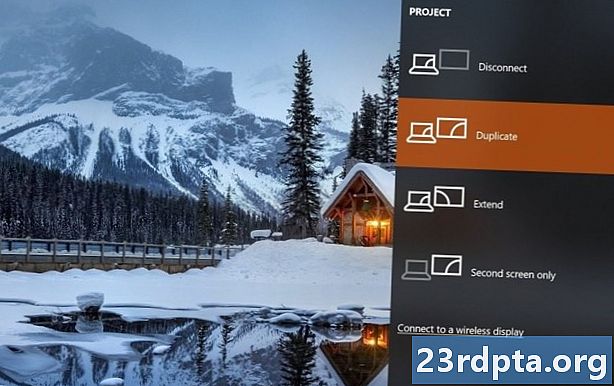
- Duplicate - Това е режимът на прожектиране по подразбиране и отразява основно всичко, което се случва на вашия компютър. Това е идеално, ако искате да споделите нещо на по-голям екран, но няма да е необходимо да използвате компютъра. По подразбиране Windows 10 също заглушава всякакви известия, така че те да не се появяват, докато споделяте нещо.
- продължен- Това позволява използването на Firestick и вашия телевизор като втори екран. По-добрият вариант е, ако искате да предавате поточно от компютър към Firestick, докато използвате първия.
- Само втори екран- Този режим ви позволява да използвате по-големия екран като основен дисплей.
За да излезете от огледалното показване на дисплея, можете просто да натиснете произволен бутон на дистанционното Firestick. Имайте предвид обаче, че случайните натискания ще доведат до приключване и на този режим и ще трябва отново да преминете през процеса на сдвояване.
Поток от Mac към Firestick
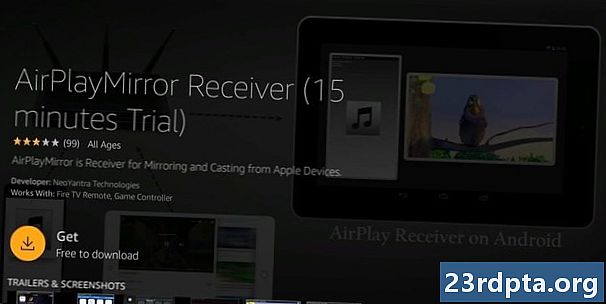
Няма директен начин да огледаете компютъра си или да предавате съдържание от Mac на Firestick. На Firestick има няколко приложения, които се възползват от технологията Airplay, за да позволят огледално отразяване на екрана. Ще използваме AirPlayMirror приемник като пример.
- Намерете приложението в магазина за приложения Firestick. Отидете на секцията за търсене и въведете Airplay. Кликнете върху съответния резултат и ще видите списък с приложения, които го поддържат.
- Намерете и кликнете върху огледален приемник AirPlay. Кликнете върху Get, за да изтеглите приложението.
- Ще трябва да държите приложението отворено за поток от Mac.
- На Mac отидете на System Preferences.
- Изберете Показва.
- Изберете „Показване на опциите за огледално меню в менюто, когато са налични.“
- Иконата Airplay сега ще се появи в лентата с менюта.
- Отворете го и изберете устройството си Firestick.
AirPlay Mirror Receiver се предлага с 15-минутна безплатна пробна версия, за да можете да видите дали работи за вас. Ако решите да го купите, той е на цена от 4,99 долара. AirbeamTV е друга възможност. Въпреки това ще трябва да изтеглите приложение и за Mac, заедно с приложението Fire TV. Тук също получавате безплатна пробна версия, за да сте сигурни, че приложенията са съвместими с вашите устройства. След като приключи, ще трябва да закупите приложението за 9,99 долара.
Поток от компютър към Firestick с помощта на Plex
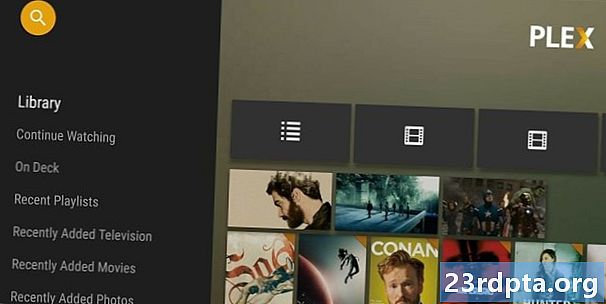
Plex предоставя прост начин за поточно съдържание, което се съхранява локално на вашия компютър на всички ваши устройства. Можете лесно да получите достъп до видеоклипове и снимки на смартфони, таблети и устройства за стрийминг на видео, включително Amazon Firestick.
- Инсталирайте приложението на Firestick (можете да го намерите чрез функцията за търсене).
- Влезте с вашия Plex акаунт.
- Уверете се, че устройството (вашият компютър) със сървъра за домашни медии е включено.
- Вече трябва да имате достъп до цялото си съдържание на Firestick.
Безплатната версия на Plex работи наистина добре. За да извлечете максимума от Plex обаче, трябва да помислите и за регистрация за Plex Pass. Той предлага множество функции като подобрени аудио функции, достъп до телевизия на живо, офлайн достъп на мобилни устройства, възможност за добавяне на множество потребители, възможност за активиране на родителски контрол и много други.
Това е така за този бърз поглед върху някои от начините, по които можете да огледаете или предавате поточно от компютър към Amazon Firestick!