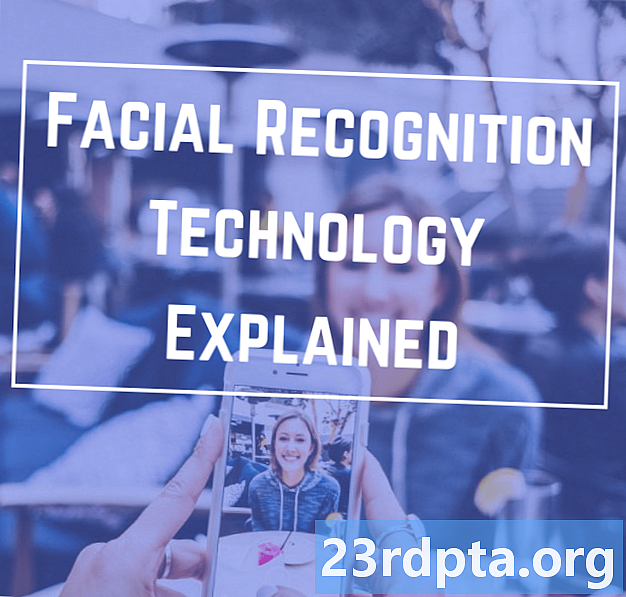Съдържание
- Трябва ли да знам Суифт?
- Настройка на Xcode IDE на Apple
- Първи стъпки: Създайте нов Xcode проект
- Необходим ли е екип за разработка?
- Разбиране на Xcode IDE на Apple
- AppleDelegate: Разглеждане на изходния файл на Swift
- 1. Създайте входна точка
- 2. Определете своя AppDelegate
- 3. Определете свойство на прозореца
- 4. Разнообразни реализации на Stub
- Тестване на вашия проект: Стартиране на iOS Simulator
- Създаване на потребителски интерфейс с конструктора на интерфейси
- Достъп до обектната библиотека на iOS
- Персонализиране на обекти с инспектора на атрибутите
- Визуализация на вашия потребителски интерфейс
- Свързване на вашия потребителски интерфейс с изходния ви код
- Създаване на метод за действие
- 1. Посочете този метод е действие
- 2. Декларирайте метода
- 3. Определете някои параметри
- Проверете връзката
- Създаване на диалогов прозорец
- 1. Обявете за константа
- 2. Задайте съдържанието
- 3. Задайте стила
- 4. Добавете действие
- 5. Показвайте сигнала
- Тестване на вашето завършено приложение за iOS
- Обобщавайки

Android може да е една от най-популярните операционни системи в света, но е далеч от единствената мобилна операционна система!
Ако искате вашето мобилно приложение да достигне до възможно най-широката аудитория, ще трябва да се насочите към няколко платформи. Докато ти бих могъл изберете опция за инструмент за разработване на крос-платформа, като Flutter, можете също да създадете множество кодови бази, което ви позволява да предоставите потребителско изживяване, което е проектирано и пригодено за всяка мобилна платформа.
Може би искате да пуснете най-новото си мобилно приложение на Android и iOS, може би обмисляте да прескочите кораб до Apple, или просто сте любопитни да видите как разработването за iOS се сравнява с разработването за Android. Каквато и да е мотивацията ви, в тази статия ще ви покажа как да започнете да разработвате за iOS, като създадете просто приложение за iPad и iPhone.
По пътя ще ви запозная с основните концепции на програмния език на Swift на Apple, ще ви преведе през основните области на интегрираната среда за разработка в Xcode и ще ви покажа как да тествате проектите си в iOS Simulator - само в случай, че все още не са се ангажирали да купуват iPad или iPhone!
Ето какво трябва да знаете, за да започнете да разработвате за iOS.
Трябва ли да знам Суифт?
Когато започнете да разработвате за iOS, обикновено имате избор от два езика за програмиране: Objective-C или Swift. Стартиран през 2014 г., Swift е по-модерният език, плюс че Apple изглежда натиска Swift над Objective-C за разработка на iOS, така че ще използвам Swift през целия този урок.
Ако сте опитен Swift професионалист, ще имате начален старт. Въпреки това, дори и никога видян преди един ред на Swift, вие все още ще можете да следвате и до края на тази статия ще създадете функциониращо приложение за iOS, написано изцяло в Swift.
Докато изграждаме нашето приложение за iOS, ще обясня основните понятия на този език за програмиране, така че ще получите основен преглед на Swift и ще разберете точно какво се случва във всеки ред код, дори ако сте напълно нова в Swift.
За съжаление няма да усвоите изцяло нов език за програмиране до момента, в който достигнете дъното на тази страница, но ако решите да продължите да разработвате iOS, препоръчвам да проверите приложението Swift Playgrounds. Това приложение съдържа упражнения за научаване на код, представени като интерактивни пъзели, които ще ви помогнат да се запознаете с необходимите основи на Swift, за да продължите да проучвате разработването на iOS.
Настройка на Xcode IDE на Apple
За да се разработите за iPhone и iPad, ще ви е необходим Mac, работещ с macOS 10.11.5 или по-нова версия. Ако не сте сигурни коя версия на macOS използвате в момента, тогава:
- Изберете логото на Apple в лентата с меню на вашия Mac.
- Изберете „About This Mac.“
- Уверете се, че е избран разделът „Обзор“; вашата версия на macOS трябва да се появи в този прозорец.
Ще ви трябва и Xcode, който е интегрираната среда за разработка на Apple (IDE). Xcode има всички инструменти и функции, необходими за проектиране, разработване и отстраняване на грешки на приложения за macOS, watchOS, tvOS - и IOS.
За да изтеглите последната версия на Xcode:
- Стартирайте App Store на вашия Mac.
- В полето „Търсене“ въведете „Xcode“.
- Когато се появи приложението Xcode, изберете „Get“, последвано от „Install App“.
- Когато бъдете подканени, въведете вашия Apple ID и парола. Ако нямате Apple ID, можете да създадете безплатно. Xcode вече ще бъде изтеглен в папката „Приложения“ на вашия Mac.
- След като Xcode приключи с изтеглянето, стартирайте го. Прочетете Общите условия и ако сте доволни да продължите, щракнете върху „Съгласен съм“.
- Ако Xcode ви подкани да изтеглите допълнителен софтуер, следвайте инструкциите на екрана, за да изтеглите тези липсващи компоненти.
Първи стъпки: Създайте нов Xcode проект
Подобно на Android Studio, Xcode се предлага с редица шаблони за общи категории приложения за iOS, като навигация и игри, базирани на раздели. Тези шаблони включват кодовия код и файлове, които могат да помогнат да стартирате вашите iOS проекти. В тази статия ще използваме един от тези готови шаблони.
За да създадете нов Xcode проект:
- Стартирайте Xcode IDE, ако още не сте го направили.
- След няколко мига ще се появи екранът „Добре дошли в Xcode“; изберете „Създаване на нов проект за Xcode“. Ако екранът за приветствие не се появи, след това изберете „File> New> Project“ от лентата на менюто Xcode.
- В прозореца „Изберете шаблон за вашия нов проект“, уверете се, че е избран раздел „iOS“.
- Изберете шаблона „Single View App“ и натиснете „Next“.
- В „Име на продукта“ въведете „HelloWorld.“ Xcode ще използва това, за да назове вашия проект и вашето приложение.
- Ако желаете, въведете незадължително „Име на организация“.
- Въведете своя идентификатор на организация. Ако нямате идентификатор, можете да използвате „com.example“. Имайте предвид, че „Идентификатор на пакет“ се генерира автоматично въз основа на името на вашия продукт и идентификатора на организацията, така че няма трябва да се притеснявате за това.
- Отворете падащото меню „Езици“ и изберете „Бързо“.
- Намерете квадратчето „Използване на основни данни“ и се уверете, че е не избрали.
- Поставете отметка в квадратчето „Включване на тестовете на единици“.
- Намерете квадратчето „Включване на тестове за потребителски интерфейс“ и се уверете, че е не избрали.
- Кликнете върху „Напред“.
- В следващия диалогов прозорец изберете мястото, където искате да запазите проекта си, след което щракнете върху „Създай“.
Xcode вече ще зареди вашия проект в прозореца на работното му пространство.
Необходим ли е екип за разработка?
На този етап Xcode може да покаже следната грешка „Подписването за HelloWorld изисква екип за разработка.“
Преди да можете да стартирате проекта си на физическо устройство с iOS, ще трябва да настроите валиден екип и да подпишете молбата си. Тъй като ние просто експериментираме с iOS, няма нужда да завършвате процеса на подписване сега, но ще трябва да подпишете приложението си, преди да може да работи на физическо устройство или достъп до определени услуги, като Game Center или In-App покупки.
Разбиране на Xcode IDE на Apple
Работното пространство на Xcode е мястото, където ще напишете целия изходен код на приложението си, ще проектирате и изградите своя потребителски интерфейс (потребителски интерфейс) и ще създадете всички допълнителни файлове и ресурси, които в крайна сметка ще се съберат, за да формират завършеното ви приложение за iOS.
Xcode е пълен с функции, но като новак в разработката на iOS, трябва да знаете няколко области:
- (1) Навигационна зона. Тази област осигурява бърз и лесен достъп до всички различни файлове и ресурси, които съставляват вашия проект. Можете да разгледате съдържанието на файл, като го изберете в областта за навигация. Имайте предвид, че трябва само изберете въпросния файл; двойното щракване върху файл ще го стартира в нов, външен прозорец.
- (2) Област на редактора, В зависимост от файла, който сте избрали в областта за навигация, Xcode ще показва различни интерфейси в областта на редактора. Най-често ще използвате областта Редактор, за да напишете изходния код на приложението си и да изградите неговия потребителски интерфейс.
- Полезна зона. Тази област е разделена на два раздела. В горната част на областта Utility (3) се показва прозорецът Inspector, където можете да видите информация за избрания от вас елемент в областта за навигация или редактор и да редактирате неговите атрибути. В долната част на областта Utility (4) се показва прозорецът на библиотеката, който осигурява достъп до някои готови UI елементи, фрагменти от код и други ресурси.
AppleDelegate: Разглеждане на изходния файл на Swift
Шаблонът за приложение на Single View включва всички кодове и ресурси на Swift, необходими за създаване на просто, но функциониращо приложение за iOS.
Можете да видите всички тези автоматично генерирани файлове и ресурси в зоната за навигация (в лявата част на работното пространство на Xcode).

Ако зоната за навигация не се вижда, можете да я прикриете от скриване, като изберете „View> Navigators> Show Navigator Project“ от лентата на менюто Xcode.
Шаблонът на приложението Simple View автоматично генерира няколко файла, но нека започнем с проучване на „AppleDelegate.swift.“ Изберете този файл в областта за навигация и редакторът трябва да се актуализира, за да се покаже съдържанието на файла.
import UIKit @UIApplicationMain class AppDelegate: UIResponder, UIApplicationDelegate {var window: UIWindow? // В Swift декларирате метод с помощта на ключовата дума „func“ // func приложение (_ приложение: UIApplication, didFinishLaunchingWithOptions launchOptions:?) -> Bool {return true} // Определете параметър „application“ с типа „UIApplication ”// func applicationWillResignActive (_ приложение: UIApplication) {} func applicationDidEnterBackground (_ приложение: UIApplication) {} func applicationWillEnterForeground (_ приложение: UIApplication) {} func applicationDidBecomeActive (_ приложение: UIApplication) {} application application (} application application) ) {}}
Нека разгледаме по-подробно какво се случва в този файл:
1. Създайте входна точка
Атрибутът @UIApplicationMain създава входна точка във вашето приложение и цикъл на стартиране, което е цикъл за обработка на събитията, който ви позволява да планирате работа и да координирате входни събития във вашето приложение.
2. Определете своя AppDelegate
Файлът на AppDelegate.swift дефинира клас AppleDelegate, който създава прозореца, в който се изтегля съдържанието на приложението ви, и осигурява място за отговор на състояния на преходи, например всеки път, когато приложението ви преминава на заден план или бъде изведено на преден план.
клас AppDelegate: UIResponder, UIApplicationDelegate {
В горния код приемаме и протокола UIApplicationDelegate, който определя няколко метода, които можете да използвате за настройка на приложението си и да обработвате различни събития на ниво приложение.
3. Определете свойство на прозореца
Класът AppDelegate съдържа свойство „window“, което съхранява препратка към прозореца на приложението. Това свойство представлява основата на йерархията на изгледа на приложението ви и е мястото, където ще бъде изтеглено цялото съдържание на приложението ви.
4. Разнообразни реализации на Stub
Класът AppDelegate също съдържа изпълнения на stub за няколко метода на делегат, като например:
func applicationDidEnterBackground (_ приложение: UIApplication) {
Тези методи позволяват на обекта на приложение да комуникира с делегата на приложението. Всеки път, когато приложението ви се промени, обектът на приложението ще извика съответния метод на делегат, например когато приложението преминава към фона, ще извика горния метод applicationDidEnterBackground.
Всеки от тези методи за делегиране има поведение по подразбиране, но можете да определите персонализирано поведение, като добавите свой собствен код. Например, обикновено разширявате прилагането на мъничетата на applicationDidEnterBackground, като добавите код, за да освободите всички споделени ресурси. Методът applicationDidEnterBackground също е мястото, където трябва да съхранявате достатъчно информация за състоянието, за да възстановите приложението си до текущото му състояние, само в случай, че приложението ви се прекратява, докато е на заден план.
В допълнение към applicationDidEnterBackground, AppleDelegate.swift съдържа следните методи:
- didFinishLaunchingWithOptions. Информира делегата, че процесът на стартиране е почти завършен и приложението ви е почти готово да стартира. Трябва да използвате този метод, за да завършите инициализацията на приложението си и да направите окончателни промени, преди потребителският интерфейс на приложението ви да бъде представен на потребителя.
- applicationWillResignActive. Казва на делегата, че вашето приложение е на път да премине от активно в неактивно състояние. Този метод може да се задейства от временно прекъсване, като например входящо телефонно обаждане или когато приложението ви започне да преминава във фоново състояние. Когато приложението ви е в неактивно състояние, то трябва да изпълнява минимална работа, така че трябва да използвате applicationWillResignActive, за да поставите на пауза текущите задачи и да деактивирате всички таймери. Също така трябва да използвате тази възможност, за да запазите несъхранени данни, така че няма да бъдат загубени, ако потребителят реши да излезе от приложението ви, докато е на заден план.
- applicationWillEnterForeground. В iOS 4.0 и по-нови версии този метод се нарича като част от прехода на приложението ви от фона към активно състояние на преден план. Трябва да използвате този метод, за да отмените всички промени, които сте направили, когато приложението ви е излязло на заден план.
- applicationDidBecomeActive. Това казва на делегата, че приложението ви е преминало от неактивно в активно състояние. Обикновено това се случва, когато потребителят или системата стартира приложението ви, но може да се случи и ако потребителят реши да пренебрегне прекъсването, което премести приложението ви във временно неактивно състояние, като входящо телефонно обаждане или SMS. Трябва да използвате метода applicationDidBecomeActive, за да рестартирате всички задачи, които са били поставени на пауза, докато приложението ви е било в неактивно състояние.
- applicationWillTerminate. Този метод информира делегата, че вашата кандидатура е на път да прекрати. Трябва да използвате този метод за извършване на всяко необходимо почистване, като например запазване на потребителски данни или освобождаване на споделени ресурси. Само имайте предвид, че този метод има приблизително пет секунди, за да изпълнява задачите си и да се върне, и ако той надхвърли това време, системата може да реши да убие процеса изцяло.
Тестване на вашия проект: Стартиране на iOS Simulator
Тъй като използвахме шаблона на приложението Single View, нашият проект вече съдържа достатъчно код за стартиране в iOS.
Можете да поставите своя iOS проект на тест, като използвате iOS Simulator, който е предварително опакован с Xcode. Подобно на емулатора на Android Studio, iOS Simulator ви позволява да тествате как вашето приложение ще изглежда и функционира в редица устройства, включително устройства с различни размери и разделителни способности на екрана.
Да стартираме нашия проект в iOS Simulator:
- Изберете „Задаване на активната схема“ (където курсорът е позициониран на следната екранна снимка).
- Изберете устройството, което искате да подражавате, като „iPhone 8“, „iPad Air 2“ или „iPhone X.“ Симулаторът по подразбиране емулира iPhone 8 Plus.
- В горната лява част на лентата с инструменти Xcode изберете бутона „Run“ (където курсорът е разположен на следната екранна снимка).

- Ако за първи път тествате приложение за iOS, Xcode ще ви попита дали искате да активирате режима на програмист. Режимът за разработчици позволява на Xcode достъп до определени функции за отстраняване на грешки, без да изисква паролата ви всеки път, така че освен ако нямате конкретна причина да не го правите, обикновено искате да активирате режима на програмист.
След като Xcode завърши изграждането на вашия проект, iOS Simulator ще стартира и ще започне да зарежда приложението ви. Подобно на емулатора на Android, това понякога може да бъде бавен процес, така че може да се наложи да проявите търпение (може би да използвате това като възможност да си вземете кафе!)
След като приложението ви се зареди, ще се сблъскате с обикновен бял екран. Шаблонът за приложение на Single View може да е действащо приложение за iOS, но не е точно вълнуващ приложение, така че нека добавим някои UI елементи.
Създаване на потребителски интерфейс с конструктора на интерфейси
Xcode's Interface Builder предоставя визуален начин да проектирате и изградите потребителския интерфейс на приложението си, подобно на функцията на редактора на оформлението в Android Studio.
Ако погледнете областта за навигация, ще видите, че шаблонът на приложението за един изглед вече е генерирал файл „Main.storyboard“, който е сториборд файл. Екранът е визуално представяне на потребителския интерфейс на приложението ви, който можете да редактирате в Интерфейсния конструктор.
За да разгледате таблото за снимки на нашето приложение, изберете файла Main.storyboard в областта за навигация. Интерфейсният конструктор трябва да се отвори автоматично и да показва потребителския интерфейс на приложението ви, който в момента се състои от един екран.

Този екран съдържа единичен изглед със стрелка, насочена към лявата страна на екрана. Тази стрелка представлява входната точка на Storyboard, която е първият екран, който потребителят вижда, когато стартира приложението ви.
Достъп до обектната библиотека на iOS
Най-лесният начин да създадете потребителския си интерфейс е да използвате елементи от Xcode Обектна библиотека, Тази библиотека съдържа обекти, които имат видимо присъствие на екрана, като изгледи на изображения, ленти за навигация и превключватели и обекти, които определят поведението, но нямат видимо присъствие, като разпознавачи на жестове и изгледи на контейнери.
Ще създадем бутон, който при натискане показва предупреждение. Нека започнем, като вземем бутон от библиотеката на обектите и го добавим към нашето приложение:
- В долната дясна част на работното пространство на Xcode изберете бутона „Покажи библиотеката на обектите“. Като алтернатива можете да изберете „View> Utilities> Show Object Library“ от менюто на Xcode.

- Сега библиотеката на обектите трябва да показва списък на всички различни елементи, които можете да добавите към вашия потребителски интерфейс. Превъртете този списък, за да видите какви опции са налични.
- Искаме да добавим бутон, така че въведете „бутон“ в текстовото поле „Филтриране“ и след това изберете бутона, когато се появи в списъка.
- Плъзнете обекта на бутона върху своето платно. Когато плъзнете, ще се появи набор от хоризонтални и вертикални водачи, които ще ви помогнат да позиционирате бутона. Когато сте доволни от неговото разположение, освободете мишката, за да добавите бутона към вашия потребителски интерфейс.
Персонализиране на обекти с инспектора на атрибутите
След това трябва да добавим малко текст към бутона. Можете да персонализирате обекти, като използвате инспектора за атрибути на Xcode:
- Изберете „View> Utilities> Show Attributes Inspector“ от лентата с инструменти Xcode; инспекторът за атрибути сега трябва да се появи към дясната страна на работното пространство на Xcode.

- В своето платно изберете обекта на бутона.
- В инспектора на атрибутите намерете секцията „Заглавие“ и заменете текста „Бутон“ по подразбиране с собствен текст.
Натиснете клавиша „Връщане“ на клавиатурата си и Интерфейсният конструктор ще актуализира бутона, за да представи вашия нов текст.
В този момент може да искате да експериментирате с някои от другите атрибути на бутона, например можете да промените цвета на фона или бутона, използван за неговия текст.
Визуализация на вашия потребителски интерфейс
Въпреки че можете да тествате приложенията си, като ги стартирате в iOS Simulator, това не винаги е най-лесният начин да наблюдавате как се оформя приложението ви.
Когато изграждате потребителския си интерфейс, можете да си спестите известно време, като прегледате промените си в прозореца „Преглед“ на Xcode, който е вторичен редактор, който се показва като част от обичайното работно пространство на Xcode.
- Изберете „Преглед> Редактиране> Показване на помощник редактор“ от лентата с менюта на Xcode.
- В лентата на менюто на Помощния редактор изберете "Автоматично".

- Изберете „Визуализация> Main.storyboard (Преглед).“ Помощният редактор ще покаже преглед на потребителския интерфейс на приложението ви заедно с обичайната област на редактора.
- За да визуализирате потребителския интерфейс на приложението си в различни насоки, превъртете до дъното на прозореца за визуализация и изберете бутона „Завъртане“.
Свързване на вашия потребителски интерфейс с изходния ви код
В разработването на iOS кодът на приложението и потребителският ви интерфейс са отделни, до момента, в който създадохме основен потребителски интерфейс, без да се налага да пишем един ред код. Има обаче недостатък да държите код и потребителски интерфейс разделени: трябва изрично да установите връзка между изходния си код и потребителския интерфейс, като се задълбочите в класовете UIViewController и ViewController на вашия проект.
UIViewController е основен градивен елемент на iOS приложения, който е отговорен за съхраняване на UI елементи като бутони, плъзгачи и текстови полета. По подразбиране UIViewController има празен изглед, така че трябва да създадем персонализиран клас, който разширява UIViewController, известен като контролер за изглед.
Ако отворите файла „ViewController.swift“ на вашия проект, ще видите, че шаблонът на приложението за един изглед вече е генерирал контролер за изглед за нас:
клас ViewController: UIViewController {
Понастоящем този клас ViewController просто наследява цялото поведение, дефинирано от UIViewController, но можете да разширите и персонализирате това поведение по подразбиране, като отмените методите, дефинирани от UIViewController.Например, в момента файлът ViewController.swift отменя метода viewDidLoad (), но всъщност не правя нищо, освен да се обадите на версията на този метод на UIViewController:
замени функцията viewDidLoad () {super.viewDidLoad () // Направете някаква допълнителна настройка след зареждане на изгледа //}
Въпреки че е извън обхвата на този урок, можете да персонализирате отговора на контролера на изгледа на това събитие, като добавите свой собствен код към метода viewDidLoad (), например тук обикновено извършвате всяка допълнителна настройка, изисквана от приложението ви.
Зад кулисите шаблонът на Single View App автоматично създаде връзка между вашия ViewController.swift клас и Main.storyboard. По време на изпълнение вашата Storyboard ще създаде екземпляр на ViewController и съдържанието на вашата Storyboard ще се появи на екрана.
Това ни дава начало, но все пак трябва да свържем отделните елементи в нашия Storyboard, към нашия файл ViewController.swift, така че изходният код да може да комуникира с тези отделни елементи.
Нашата задача е да създадем връзка между нашия бутон и съответния раздел на нашия изходен код, така че нашето приложение да извежда предупреждение всеки път, когато потребителят натисне бутона.
Създаване на метод за действие
Докосването на бутон е събитие, така че трябва да създадем метод на действие, което е раздел от код, който определя как приложението ви трябва да реагира на определено събитие.
За да създадете метод за действие:
- В областта за навигация се уверете, че е избран файлът на Main.storyboard.
- Отворете Xcode Assistant Editor, като изберете „View> Assistant Editor> Show Assistant Editor.“
- В лентата за избор на редактор щракнете върху "Автоматично" и след това изберете "Автоматично> ViewController.swift."
- В този момент и ViewController.swift файлът, и таблото за снимки трябва да бъдат видими на екрана. Във файла ViewController.swift намерете следния ред и добавете няколко реда празно място под него:
клас ViewController: UIViewController {
- Във вашата Storyboard изберете елемента UI на бутона, така че да е подчертан в синьо.
- Контролно плъзнете бутона до празното място, което току-що създадохте във вашия файл ViewController.swift. Трябва да се появи синя линия, указваща къде ще бъде създаден методът на действие.
- Когато сте доволни от позицията на метода, освободете бутона и трябва да се появи изскачащ прозорец.
- В изскачащия прозорец отворете падащото меню „Връзка“ и изберете „Действие“.
- След това отворете падащото меню „Събитие“ и изберете „Докоснете вътре“, което е събитие, което ще се задейства всеки път, когато потребителят вдигне пръста си вътре в бутона.
- Дайте на това действие име „alertController.“
- Кликнете върху „Свързване“.
Сега Xcode ще създаде следния метод на "alerController":
@IBAction func alertController (_ изпращач: Всякакви) {}
Нека разберем какво точно се случва тук:
1. Посочете този метод е действие
Атрибутът „IBAction“ излага този метод на Интерфейсния конструктор като действие, което ви позволява да свържете този метод към вашите UI обекти:
2. Декларирайте метода
В Swift декларираме метод, използвайки ключовата дума „func“, последвана от името на метода:
func предупреждениеControlle ()
3. Определете някои параметри
След това дефинираме някои незадължителни параметри вътре в набор от скоби, които нашият метод ще използва като вход.
Всеки набор от параметри трябва да има име и тип, разделени с двоеточие (:).
func alertController (_ подател: Всякакви) {
Тук методът приема параметър „изпращач“, който се отнася до обекта, който е отговорен за задействане на действието, т.е. нашия бутон. Също така заявяваме, че този параметър може да бъде от типа „Всяко“.
Сега, когато потребителят натисне бутона, нашето приложение ще извика метода на предупреждение Контролер (_ подател :).
Проверете връзката
След като създадем нашия метод на сигнал „Контролер“, можем да проверим дали той е правилно свързан с бутона:
- В областта за навигация изберете файла „Main.storyboard“.
- В лентата на менюто на Xcode изберете „View> Utilities> Show Connection Inspector.“ Инспекторът за връзки вече трябва да се отвори вдясно от работното пространство на Xcode.
- В областта Редактор изберете бутона си.
Инспекторът за връзки вече трябва да показва някаква информация за този бутон, включително раздел „Изпратени събития“, който съдържа списък на наличните събития и съответния метод, който ще се извиква при всяко събитие.
Можем да видим, че събитието „Touch Up Inside“ е свързано с нашия метод „alarmController“, така че знаем, че всеки път, когато потребителят взаимодейства с този бутон, методът „alarController“ ще бъде извикан.
Има обаче проблем: всъщност не сме дефинирали какво трябва да се случи, когато се извика методът на сигнал „Контролер“!
Създаване на диалогов прозорец
В iOS можете да създадете сигнал чрез UIAlertController, което е приблизително еквивалентно на AlertDialog на Android.
Отворете своя файл ViewController.swift и добавете следното:
клас ViewController: UIViewController {@IBAction func showAlert (_ изпращач: Всякакви) {нека alarmController = UIAlertController (заглавие: "Заглавие",: "Здравей, свят!", предпочитан Стил: .alert) alertController.addAction (UIAlertAction (заглавие: "Отказ ", стил: .default)) self.present (alarmController, анимиран: вярно, завършване: нула)}
Нека разгледаме по-подробно какво точно се случва тук:
1. Обявете за константа
В Swift декларирате константи с ключовата дума „нека“, така че започваме с деклариране на константа, наречена alarController:
2. Задайте съдържанието
Вече можем да определим заглавието на сигнала и:
нека alertController = UIAlertController (заглавие: „Заглавие“,: „Здравей, свят!“)
3. Задайте стила
Тъй като това е предупреждение, използвам стила „Предупреждение“:
нека alertController = UIAlertController (заглавие: „Заглавие“,: „Здравей, свят!“, предпочитанStyle: .alert)
4. Добавете действие
След това добавяме бутон за действие, използвайки метода addAction ():
alarmController.addAction (UIAlertAction (заглавие: "Отказ", стил: .default))
5. Показвайте сигнала
След като конфигурираме нашия обект UIAlertController, сме готови да го покажем на потребителя. В следния фрагмент молим ViewController да представи обекта на alarController с анимация:
self.present (alarController, анимиран: вярно, завършване: нула)}
Тестване на вашето завършено приложение за iOS
Сега е време да поставим нашия проект за тест:
- Изберете бутона „Изпълни“ в лентата с инструменти на Xcode.
- След като приложението ви се появи в iOS симулатора, кликнете върху бутона му - сигналът ви трябва да се появи на екрана!
Обобщавайки
В този урок имаме някои практически опит с разработването на iOS. Създадохме просто приложение, състоящо се от бутон и сигнал, като същевременно се запознахме с Xcode IDE и езика за програмиране на Swift.
Имате ли някакви планове да започнете да разработвате приложения за iPhone и iPad? Или предпочитате инструменти за разработване на различни платформи като Flutter? Уведомете ни в коментарите по-долу!