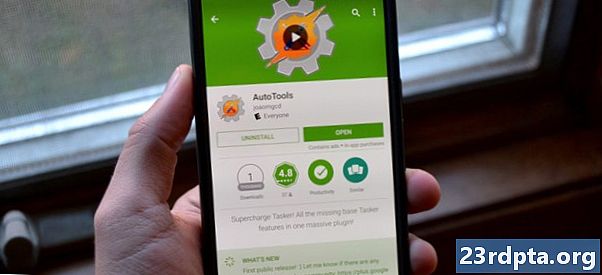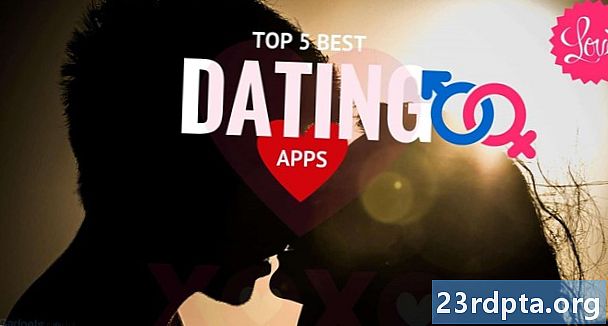Съдържание
- Проверете вашата мрежова връзка
- Изключете рекламните блокери или белият списък Spotify
- Изчистване на бисквитките и кеша на браузъра
- Как да изчистите бисквитките и кеша в Chrome
- Как да изчистите бисквитките и кеша на Firefox
- Актуализирайте или превключете браузъра си
- Поправете уеб плейъра Spotify чрез списъка с устройства
- Временно отворете Spotify на друго устройство
- Изтеглете приложението на Spotify PC
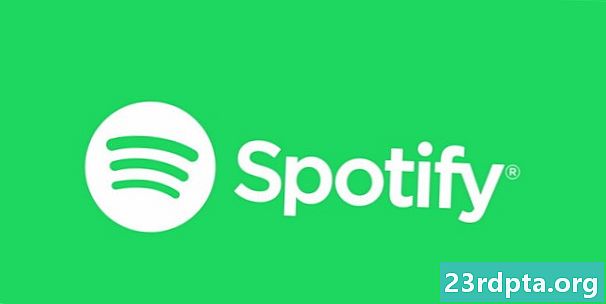
Ако искате да се концентрирате с помощта на любимите си мелодии, може да е доста болка, ако вашият уеб плейър Spotify не работи. Но както обикновено сме тук, за да ви помогнем. Ето някои от често срещаните решения, които би трябвало да ви помогнат да получите възможно най-скоро корекцията си за музика Spotify.
Проверете вашата мрежова връзка
Както обикновено, започваме с най-очевидната, но понякога пренебрегвана опция. Проверка на вашата мрежова връзка. Ако музиката ви от Spotify внезапно се изключи или натиснете пускане, но нищо не се случва, най-вероятно това е вашият интернет. Ето какво можете да направите на компютър с Windows. На първо място, опитайте да отворите други уебсайтове. Ако изглеждат доста бавни, проверете скоростта на интернет тук.
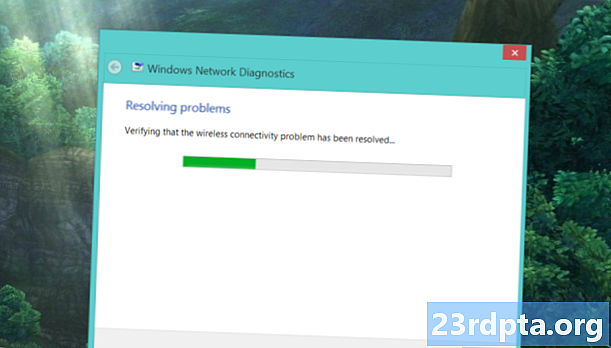
Ако нищо не се отвори, отидете на иконите на вашата система. Те трябва да бъдат разположени в долния десен ъгъл на лентата на задачите ви. Щракнете с десния бутон върху иконата на Wi-Fi или LAN (в зависимост от това какво използвате) и изберете Отстраняване на проблеми, Ако използвате Wi-Fi често срещан проблем, който може да реши инструментът за отстраняване на неизправности, е шлюзът по подразбиране да не е наличен. Ако обаче получите, че DNS сървърът не е налице, е време да рестартирате модема си. Ако това не помогне, най-добрият вариант, който имате, е да се обадите на своя интернет доставчик.
Изключете рекламните блокери или белият списък Spotify
Вярвате или не, дори и да имате Spotify Premium, добавките за блокиране на реклами могат да пречат на уеб плейъра Spotify. Можете просто да ги изключите чрез менюто за добавки на вашия браузър или иконата на лентата им с инструменти. Ако обаче използвате uBlock Origin (който препоръчваме за други рекламни блокери), можете да включите в бели списъци цели домейни.
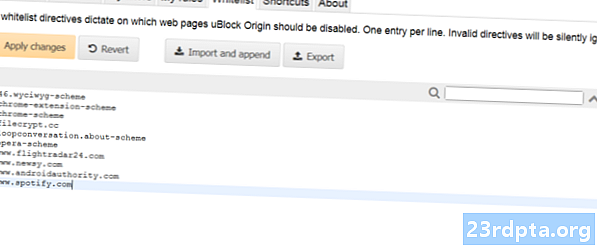
За целта кликнете върху иконата на uBlock Origin в лентата с инструменти, след което отворете таблото за управление, като щракнете върху четвъртата икона вдясно под големия бутон за активиране / изключване. Отидете на Бял списък раздел. Кликнете върху списъка с уебсайтове и започнете да пишете. Когато въведете адреса на Spotify, щракнете върху Прилага промени, След това трябва да затворите всички прозорци и да рестартирате браузъра си. Вашият уеб плейър Spotify трябва да е толкова добър, колкото нов!
Изчистване на бисквитките и кеша на браузъра
Бисквитките и кеш паметта помагат на браузъра ви да функционира по-гладко, като запомня важна информация като вход. Понякога обаче информацията може да бъде „записана неправилно“, което води до проблеми с вашия уеб плейър Spotify. Така че, преди да преминете към по-драстични решения, трябва да изчистите скорошните си бисквитки и кеш. Стъпките, които ще трябва да предприемете, трябва да бъдат доста подобни на всеки браузър, но ние сме включили стъпка по стъпка за Chrome и Firefox:
Как да изчистите бисквитките и кеша в Chrome
- Отворете менюто (три точки) от десния ъгъл на лентата с инструменти.
- Задръжте курсора на мишката Още инструменти докато се появи по-малко подменю вляво. От там щракнете Изчистване на данните за сърфиране.
- Задайте времевия диапазон на 24 часа от падащото меню и премахнете отметката от историята на сърфиране, ако не искате да я изтриете.
- Кликнете Изчистване на данните и рестартирайте Chrome. Вашият уеб плейър Spotify трябва да се върне към нормалното.

Как да изчистите бисквитките и кеша на Firefox
- От най-десния ъгъл на лентата с инструменти отворете менюто (три вертикални реда).
- Отидете на Библиотека, тогава история.
- Кликнете върху Изчистване на скорошната история, Ще можете да изберете времевия диапазон, който искате да изчистите. Ако вашият уеб плейър Spotify спря да работи днес, изберете днес.
- Уверете се, че имате само бисквитки и кеш, след което щракнете върху Изчисти сега.
- Рестартирайте браузъра си и влезте отново в Spotify. Вашият уеб плейър трябва да работи безпроблемно.
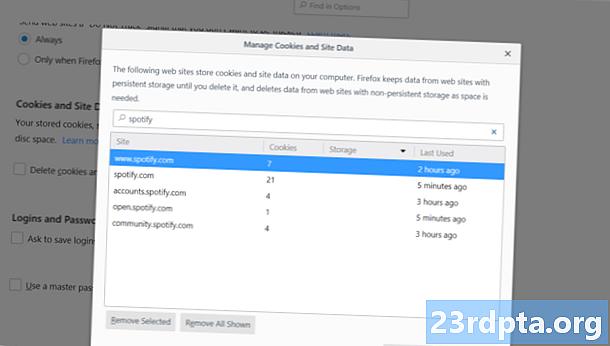
Препоръчваме ви да изчистите както бисквитките, така и кеша, но ако искате да изчистите само Spotify бисквитки, само за да сте сигурни, има начин да направите това. Отворете отново менюто, след което отидете на Опции> Поверителност и сигурност> Бисквитки и данни за сайтове, Кликнете върху Управление на данни и въведете Spotify в лентата за търсене. Всички бисквитки, генерирани от музикалната услуга, трябва да се появят. Просто щракнете Премахване на всички показани, Рестартирайте Firefox и опитайте уеб плейъра Spotify отново.
Актуализирайте или превключете браузъра си
Първо най-важното! Ако сте потребител на Mac и не сте използвали Spotify от известно време, трябва да знаете, че уеб плейърът на Spotify вече не работи на Safari. Преминете към Chrome, Firefox или Opera. По-неясните браузъри са по-склонни да имат проблеми с уеб плейъра Spotify. Ако обаче вече използвате един от трите браузъра по-горе и все още имате проблеми, трябва да проверите за актуализации.
Ако сте деактивирали автоматичните актуализации по някаква причина, можете да направите няколко стъпки. В Chrome щракнете върху бутона на менюто (три точки) и след това изберете Актуализирайте Google Chrome, Ако не виждате тази опция, браузърът ви е актуален. В Firefox отново отидете на менюто и щракнете Помогне, следван от За Firefox, Трябва да се отвори нов прозорец и Firefox автоматично ще започне да проверява и изтегля наличните актуализации. След като направите това, рестартирайте браузъра си и вижте дали това има ефект върху вашия уеб плейър Spotify.
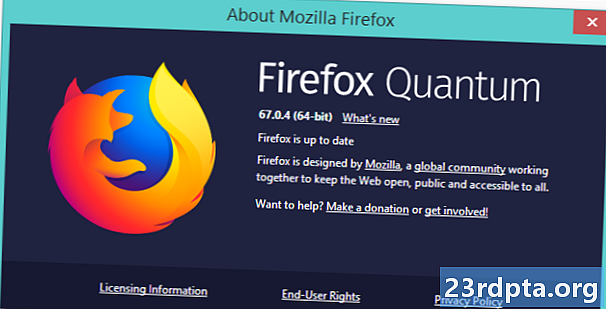
Забележка: Chrome е имал проблеми с уеб плейъра Spotify в миналото според публикациите на официалния форум Spotify, така че ако не сте супер придирчив към браузъра си, опитайте Firefox или Opera. Или Edge, ако сте такъв човек.
Поправете уеб плейъра Spotify чрез списъка с устройства
Ако никой от поправките по-горе не работи за вас, не се отчайвайте! Ето един лесен, който често решава проблеми със Spotify уеб плейъра. Ако имате няколко устройства свързани с вашия Spotify акаунт, понякога плейърът може да се „обърка“ къде трябва да възпроизвежда вашата песен или плейлист. Това може да доведе до нищо, когато кликнете върху песни. Можете да го поправите, като просто кликнете върху Списък с устройства разположен отляво на бутона за регулиране на силата на звука и след това Уеб плейър.
Понякога най-простият поправка е най-добрият.
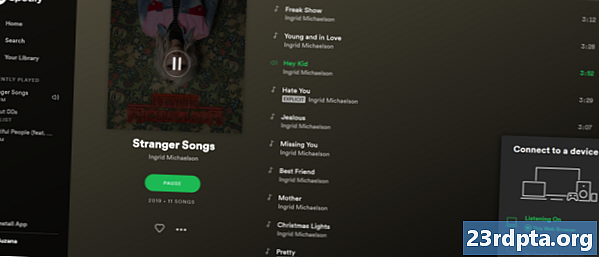
Временно отворете Spotify на друго устройство
Ако и предишната стъпка не помогна, можете да опитате друг прост, но ефективен поправка. Затворете уеб плейъра и отворете Spotify на друго устройство - вашия смартфон, например. Ако не сте изтеглили приложението за Android, можете да го направите тук. Пуснете всяка песен на вашия смартфон и отново отворете уеб плейъра Spotify.
Уеб плейърът Spotify е темпераментен, но не и непоправим.
В долната част на екрана трябва да видите зелена лента с надпис „Вие слушате“, последвана от името на вашето устройство. Ако го видите, повторете трика от стъпката по-горе. Отидете на Списък с устройства и кликнете върху Този уеб браузър, Песента ви трябва да започне да се възпроизвежда там, където е спряла на вашия смартфон.
Изтеглете приложението на Spotify PC
Понякога караницата просто не си заслужава. Ако уеб плейърът Spotify продължава да ви създава проблеми, време е просто да се откажете от него в полза на приложението за компютър. Можете да го изтеглите тук. Ако искате да го използвате в офиса, но нямате администраторски права за инсталиране на програми на вашия компютър, не се срамувайте и просто потърсете помощ от вашия IT персонал.
Това са нашите съвети как да поправим уеб плейъра Spotify да не работи. Успяхте ли да разрешите проблемите си с наша помощ?