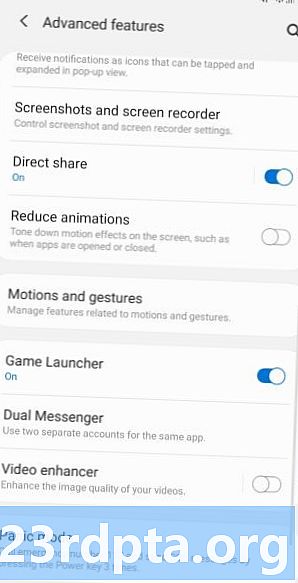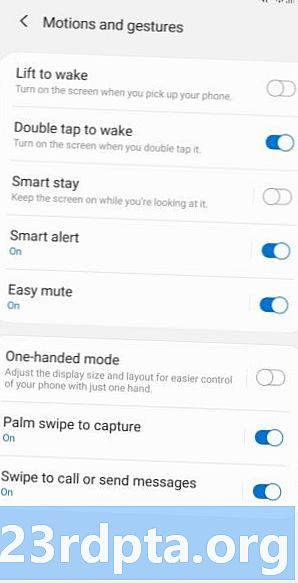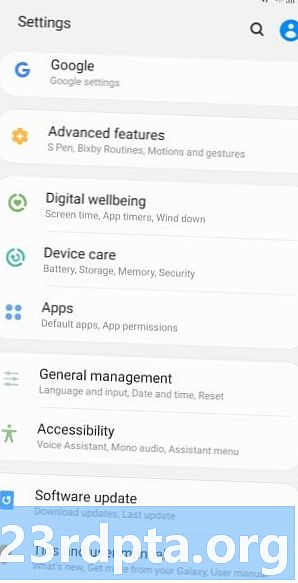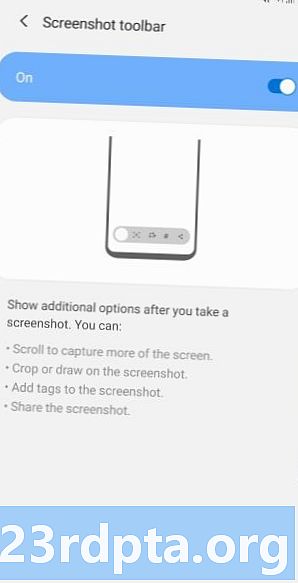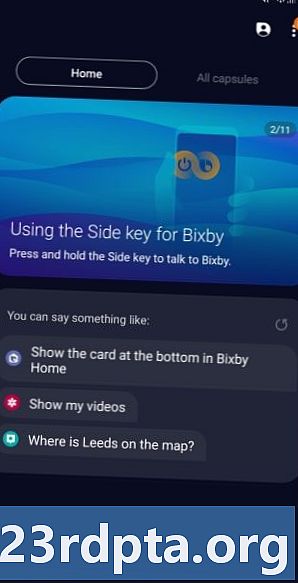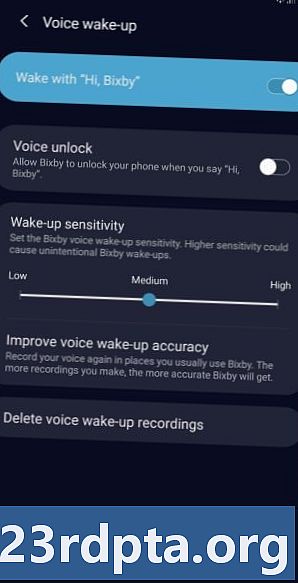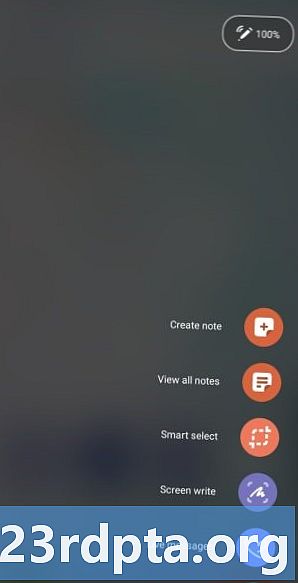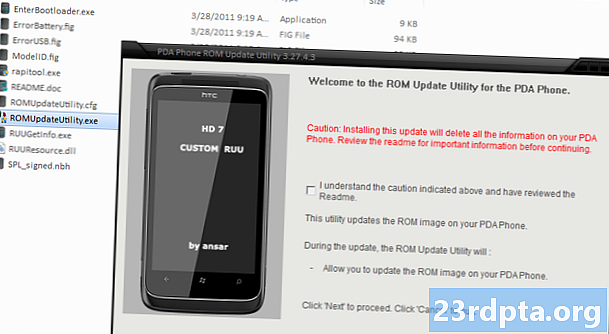Съдържание
- Метод на екрана на Samsung Galaxy Note 10 1: Задръжте бутоните
- Метод на екрана на Samsung Galaxy Note 10 2: прекарване на дланта
- Метод на екрана на Samsung Galaxy Note 10 3: Интелигентно заснемане
- Метод на екрана на Samsung Galaxy Note 10 4: Bixby
- Метод на екрана на Samsung Galaxy Note 10 5: Google Assistant
- Метод на екрана на Samsung Galaxy Note 10 6: Интелигентен избор
- Метод на екрана на Samsung Galaxy Note 10 7: Използване на S-Pen
Наскоро пуснатият Samsung Galaxy Note 10 (и 10 Plus) прави правенето на екрана изключително лесно, въпреки че всъщност има повече от един начин да го направите. Всъщност имате избор от седем различни метода, всички от които дават повече или по-малко същия резултат.
Нека разгледаме по-подробно как да направите екранна снимка на Note 10 по-долу.
Метод на екрана на Samsung Galaxy Note 10 1: Задръжте бутоните

Това е най-разпространеният начин за правене на екранна снимка и, повече или по-малко, работи на всички смартфони с Android. Просто натиснете и задръжте едновременно бутоните за намаляване на силата на звука и захранването и екранната снимка трябва да се създаде след секунда или две.
Инструкции стъпка по стъпка:
- Отворете съдържанието, което искате да заснемете.
- Натиснете и задръжте едновременно бутоните за намаляване на звука и захранване.
Метод на екрана на Samsung Galaxy Note 10 2: прекарване на дланта
Правенето на екранна снимка на Galaxy Note 10 с прекарване на длан може да се почувства малко странно, когато го изпробвате за пръв път, но вие ще получите увисването му доста бързо. Просто прекарайте пръст по дланта си през целия дисплей отляво надясно или обратно, за да направите екранна снимка. Този метод първо трябва да бъде активиран, като се насочите към Настройки> Разширени функции> Движение и жестове> Плъзнете с пръст, за да заснемете.
Инструкции стъпка по стъпка:
- Отворете съдържанието, което искате да заснемете.
- Прекарайте пръста по дланта по дисплея.
Метод на екрана на Samsung Galaxy Note 10 3: Интелигентно заснемане
Този метод за захващане на екрана на Galaxy Note 10 ви позволява да заснемате цялата страница на уебсайт, а не само това, което виждате на екрана си. Започвате, като правите обикновен скрийншот, като натискате и задържате едновременно бутоните за намаляване на звука и захранване (метод първи), или с пръст върху дланта (метод два).
След като направите това, в долната част на екрана ще се появят няколко опции. Изберете „Скролиране на улавяне“ и продължете да я докосвате, за да продължите надолу по страницата. Вашият Galaxy Note 10 ще направи множество екрани на страницата и след това ще ги зашие всички заедно, за да създадете крайния продукт.
Уверете се, че активирате този метод на екрана на Galaxy S10, като отидете на Настройки> Разширени функции> Снимки и екранен рекордер> Лента с инструменти на екрана.
Инструкции стъпка по стъпка:
- Отворете съдържанието, което искате да заснемете.
- Направете снимка на екрана с бутоните за намаляване на силата на звука и захранването или прекарване на длан.
- Докоснете опцията „Заснемане на превъртане“, която се показва в долната част.
- Продължете да натискате бутона „Заснемане на превъртане“, за да продължите надолу по страницата.
Метод на екрана на Samsung Galaxy Note 10 4: Bixby
Дигиталният помощник Bixby на Samsung ви позволява да направите екранна снимка на Galaxy Note 10 с обикновена гласова команда. Просто натиснете и задръжте специалния бутон на Bixby на телефона и кажете: „Направете екранна снимка“.
Можете също да използвате Bixby, за да направите екранна снимка, просто като кажете „Здравей Биксби“, но трябва да настроите функцията, като отидете на Начало на Bixby> Настройки> Събуждане с глас.
Инструкции стъпка по стъпка:
- Отворете съдържанието, което искате да заснемете.
- Натиснете и задръжте бутона Bixby или кажете „Здравей Биксби“.
- Кажете „Направете екранна снимка“, когато цифровият асистент е активиран.
Метод на екрана на Samsung Galaxy Note 10 5: Google Assistant

В допълнение към Bixby, телефоните Galaxy Note 10 имат на борда си Google Assistant, който също ви позволява да направите екранна снимка с гласова команда. Просто кажете „OK Google“, за да покажете помощник. След това просто кажете „Направете екранна снимка“ или въведете командата с клавиатурата.
Инструкции стъпка по стъпка:
- Отворете съдържанието, което искате да заснемете.
- Кажете „OK Google“.
- Кажете „Направете екранна снимка“ или въведете командата с клавиатурата.
Метод на екрана на Samsung Galaxy Note 10 6: Интелигентен избор

Функцията Smart Select на Samsung е чудесна, когато искате да заснемете само определена част от съдържанието, показано на екрана. Можете да направите екранна снимка в две различни форми (квадратна или овална) и дори да създадете GIF. За да започнете, отворете панела Edge отстрани, намерете и докоснете опцията „Smart Select“ и изберете формата, която искате да използвате. След това просто изберете областта, която искате да заснемете, и докоснете „Готово“.
Уверете се, че този метод е активиран първо. За да проверите дали е включен, отидете на Настройки> Дисплей> Edge screen> Edge панели.
Инструкции стъпка по стъпка:
- Отворете съдържанието, което искате да заснемете.
- Отворете панела Edge и изберете опцията „Smart Select“.
- Изберете формата, която искате да използвате за екрана.
- Изберете областта, която искате да заснемете, и докоснете „Готово“.
Метод на екрана на Samsung Galaxy Note 10 7: Използване на S-Pen
В допълнение към шестте метода, които обсъдихме, телефоните Galaxy Note 10 добавят седми метод, който е уникален за серията Note. Можете да получите достъп до вградения стилус на S-Pen на телефона, за да направите екранна снимка.
Инструкции стъпка по стъпка:
- Отворете съдържанието, което искате да заснемете.
- Извадете S-Pen от вградения му раздел на телефона Note 10.
- Като извадите S-Pen, трябва да стартирате логото на Air Command отстрани на дисплея Note 10
- Докоснете логото на Air Command с S-Pen и след това докоснете избора Screen Write.
- Presto! Екранът на Note 10 трябва да мига и можете да видите екранната снимка, която току-що сте направили.
- След като направите екрана, можете да продължите да използвате S-Pen за писане или редактиране на изображението, преди да го запазите.
Имате го - това са седемте начина, по които можете да заснемете екрана на Galaxy Note 10 или Galaxy Note 10 Plus на вашия телефон Samsung Galaxy Note 10. Кой от тях обикновено използвате?