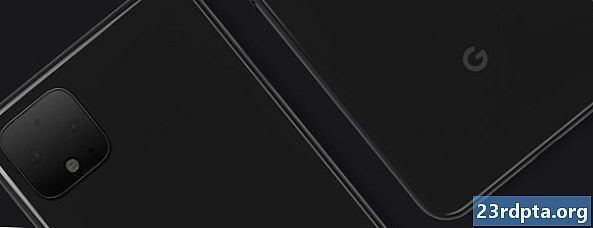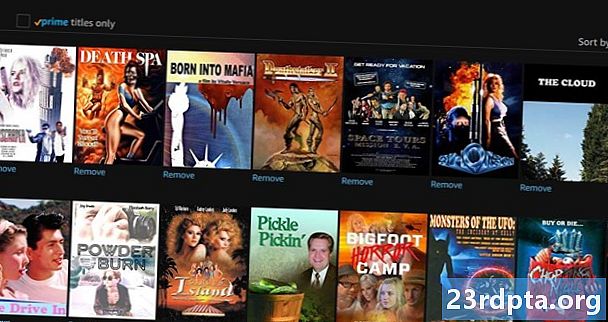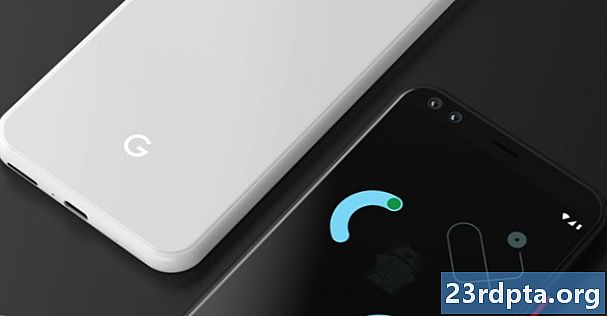Съдържание
- Преди да започнем
- Метод 1 - Нулиране на ОС
- Метод 2 - От възстановяване
- Метод 3 - Инсталирайте Windows 10 с устройство за възстановяване
- Създаване на собствен диск за възстановяване
- Преинсталирайте Windows 10 от устройство за възстановяване
- Метод 4 - С инсталационно устройство
- Създайте или получете инсталационно устройство
- Използвайте инсталационния диск, за да инсталирате отново Windows 10

Има много причини, които може да се наложи да преинсталирате Windows 10. Може да имате известно забавяне от операционната система, може да има някаква повреда или може да имате някакъв зловреден софтуер, който не можете да коригирате. Каквато и да е причината, това е напълно възможно да се направи и не е всичко толкова трудно. Ето всички методи за преинсталиране на Windows 10!

Преди да започнем
Преди да сте готови да преинсталирате Windows, има няколко неща, които първо трябва да направите. Разбира се, в зависимост от нивото на щетите, може да не успеете да направите всичко това, но все пак ще го препоръчаме все пак:
- Архивирайте данните си - Пълна система ще изтрие всички приложения и файлове на вашия компютър. Трябва да опитате да архивирате всичко на флаш устройство или външен твърд диск, ако можете.
- Свържете своя продуктов ключ за Windows 10 с вашия акаунт в Microsoft - Microsoft използва това като своеобразен метод на валидиране. Може да не успеете да активирате Windows 10, ако не го направите.
- Дайте си малко време - Отнема известно време, за да инсталирате (или нулирате) цяла операционна система. Уверете се, че не опитвате това точно преди лягане или по време на обедната почивка на работа.
Ето как свързвате продуктовия си ключ за Windows 10 с вашия акаунт в Microsoft:
- отворено Настройки, кликнете върху Актуализация и сигурности след това щракнете върху активиране, Уверете се, че текущото ви копие на Windows е активирано.
- След това отворете Настройки и отидете до сметки и тогава Вие инфо, Изберете опцията за влизане с вашия акаунт в Microsoft. Следвайте процеса, докато не влезете в акаунта си в Microsoft.
- Върнете се в Актуализация и сигурност и кликнете върху активиране, Менюто трябва да казва, че вашият лиценз е свързан с вашия акаунт в Microsoft. Рестартирайте компютъра си, ако не се появи веднага.
Добре, готови сме да преинсталираме Windows 10!

Метод 1 - Нулиране на ОС
Нулирането на операционната система работи точно като фабрично нулиране на телефон. Той премахва всичко, с изключение на основните компоненти на ОС и ви стартира отначало, сякаш току-що сте инсталирали Windows за първи път. В много случаи това е по-лесно, по-бързо и по-безопасно, отколкото преинсталирането на Windows 10. Ето как се прави:
- отворено Настройки, навигирайте до Актуализация и сигурност, В левия поле кликнете върху възстановяване опция.
- Първият вариант в горната част трябва да бъде Нулирайте този компютър.
- Щракнете върху Първи стъпки бутон. ОС ще ви даде възможност за пълно нулиране, за да премахнете всичко, или меко нулиране, което ви позволява да съхранявате вашите файлове. Изберете желаното.
- Продължете да следвате подканите, докато системата не започне да се нулира.
След като приключите, всъщност е като включите компютъра си за първи път. Това ще деинсталира всичките ви приложения, ще ви върне обратно в склад 10 и ще облекчи много проблеми в процеса. Не е задължително винаги да се нуждаете от пълно преинсталиране.
Пълна информация за това как да нулирате Windows 10

Метод 2 - От възстановяване
Понякога щетите са толкова лоши, че всъщност не можете да влезете в ОС. Не се притеснявайте, все още има много неща, които можете да направите. Отново най-лесният и бърз метод тук е нулиране на компютъра, но този път от опциите за възстановяване.
- Windows 10 трябва незабавно да започнеРазширени опции за зареждане режим, ако не може да се стартира по друг начин. Ако това не се случи, той трябва да ви даде възможност да го направите, ако просто не може да стартира Windows. Ако можете да стартирате Windows, тогава продължете с метод 1 по-горе.
- ОтРазширени опции за зареждане, би трябвало да можете да нулирате компютъра точно както можете в метод 1. Просто го изберете от списъка с опции и следвайте инструкциите както обикновено.
Първият и вторият метод са твърди нули, но технически не са инсталации. Те обаче се препоръчват като първа стъпка за отстраняване на неизправности, тъй като не е необходимо да преинсталирате Windows 10 и да загубите всичките си данни в процеса.

Метод 3 - Инсталирайте Windows 10 с устройство за възстановяване
Добре, така че нулирането на вашия компютър не е нещо, което можете да направите. Сега сме готови за по-хардкор опции, като реално преинсталиране на Windows 10. Първата стъпка тук е да получите ръцете си на флаш устройство или други носители, които могат да зареждат Windows 10. Без съмнение ще се нуждаете от друг компютър за това, ако вашият настоящ е извън комисионната, така че нека първо да извадим това.
Създаване на собствен диск за възстановяване
За това ще ви трябва флаш устройство и работещ компютър с Windows. След това изпълнете следните стъпки:
- Включете USB устройството към работещия компютър с Windows 10.
- Натиснете бутона за стартиране (клавиша на Windows) и напишете „Създаване на устройство за възстановяване“. Изберете опцията, когато се появи в резултатите от търсенето.
- Ще се появи прозорец. Уверете се, чеАрхивирайте системните файлове в устройството за възстановяване опцията се проверява и натиснете следващия.
- Изберете USB устройството от списъка с опции и натиснетесъздавам бутон.
- След малко ще имате устройство за възстановяване. Ето ръководството на Microsoft, ако се нуждаете от повече разяснения.
Преинсталирайте Windows 10 от устройство за възстановяване
- Включете устройството за възстановяване в компютъра, който се опитвате да поправите.
- След стартиране натиснетеESC за да влезете в менюто си за зареждане. Изберете USB флашка с вашето устройство за възстановяване. Моля, обърнете внимание, вашият компютър може да използва бутон, различен от тозиESC като ключ за зареждане.
- След като стартирате, изберете оформлението на клавиатурата си и ще получите достъп до менюто за възстановяване.
- ИзберетеОтстраняване първо тогаваВъзстановяване от диск, Следвайте подканите, за да започнете възстановяването си.
- Този метод по същество е същият като твърдо нулиране. Ще загубите всичките си приложения и файлове.
Вашият компютър трябва да работи така, както е бил фабрично рестартиран, след като всичко това е направено. Ще заредите Windows 10 за първи път, ще влезете в акаунта си в Microsoft и ще започнете процеса на възстановяване на вашите приложения и файлове, ако сте ги архивирали.

Метод 4 - С инсталационно устройство
Това е може би най-хардкор методът за преинсталиране на Windows 10 и той е този, който препоръчваме само ако искате пълно изтриване. Той напълно ще почисти вашия C диск и ще ви изстреля от запасите от кости. Ще трябва да изтеглите отново драйвери, заедно с всеки софтуер за управление на неща като скоростта на вентилатора или осветлението на клавиатурата. Уверете се, че архивирате файлове, защото няма да ги върнете с този.
Добре, ето как го правите За това ще ви е необходим поне работещ компютър и флаш устройство.
Създайте или получете инсталационно устройство
- Изтеглете инструмента за създаване на Microsoft Media, като щракнете тук. Трябва също да включите флаш устройството си и да се уверите, че е по-голям от 8 GB.
- Стартирайте инструмента за създаване на медия с права на администратор.
- Следвайте указанията, докато не попита дали искате да надстроите вашия компютър или да създадете инсталационен носител. Изберете да създадете инсталационен носител.
- Продължете да следвате подканите, докато не попита дали искате ISO или да използвате флаш устройство. Препоръчваме флаш устройство, но можете да изберете ISO, ако възнамерявате да запишете DVD.
- Продължете да следвате подканите и инструментът ще направи инсталационното устройство за вас. Ще отнеме известно време, така че отидете да вземете лека закуска, докато чакате. След като сте готови, ще имате инсталационно устройство за Windows 10.
- Като алтернатива можете да закупите DVD копие или USB копие от Amazon. Те обаче са скъпи.
Използвайте инсталационния диск, за да инсталирате отново Windows 10
Има няколко различни метода и най-добрите от тях зависят от това дали вашите компютърни обувки. Ако се стартира, изпълнете следните стъпки:
- Отворете вашия файлов браузър, отворете флаш устройството и щракнете двукратно (или щракнете с десния бутон и изберете Open)Настройвам файл.
- Следвайте инструкциите както обикновено. Процесът на настройка ще намери актуализации и ще провери дали вашият компютър е готов за инсталация.
- В един момент той ще ви попита дали искате да запазите или замените определени файлове. Щракнете върхуПроменете какво да запазите бързо да запазите вашите приложения и файлове, само вашите файлове или да изтриете всичко.
- Потвърдете избора си и тръгвайте към състезанията. Вашият компютър ще се рестартира няколко пъти по време на инсталацията.
Ако компютърът ви не се стартира, изпълнете следните стъпки:
- Включете компютъра и натиснетеESCбутон, за да видите менюто за зареждане. Вашият лаптоп или компютър може да използва различен ключ за това.
- Освен това можете да стартирате своя BIOS чрез натискане наDEL въведете след стартиране и след това изберете за зареждане от USB или DVD оттам. Вашият компютър или лаптоп може да използва различен ключ за зареждане в BIOS.
- Стартирайте от вашия инсталационен носител (USB или DVD) чрез BIOS или менюто за зареждане.
- Трябва да се появи екран за настройка на Windows. Изберете вашия език, формат на времето и оформление на клавиатурата и след това щракнетеСледващия.
- Следващият екран ще изисква да въведете своя продуктов ключ. Собствениците на лаптопи могат да намерят това на стикера в долната част на машината си. Собствениците на настолни компютри ще трябва да намерят своя ключ. Можете да пропуснете тази стъпка и да я въведете по-късно, ако не я имате в момента. Кликнете върху някоя от дветеSkip или Следващия колкото е необходимо. Приемете лицензионните условия на следващия екран и щракнетеСледващиясъщо.
- Сега можете да изберете заПодобряване на илиПерсонализиран инсталирайте Windows 10. Надстройката поддържа вашите файлове, приложения и други данни с преинсталиране на Windows 10. Персонализираната инсталация ще изтрие вашата машина напълно чиста и ще ви стартира от нищо. Изберете този, който искате.
- Продължете следвайки указанията. Инсталирането на ъпгрейд е доста обясняващо. Персонализираното инсталиране обаче е малко по-сложно. Щракнете тук, за да видите ръководството за екрана по екрана от Microsoft.
Вашият компютър трябва да се рестартира няколко пъти по време на процеса и евентуално да се зарежда в Windows 10. Продължете да инсталирате както обикновено.
Не забравяйте, че можете да преинсталирате Windows 10, когато пожелаете, но той трябва да се използва само пестеливо. Пренаписвате целия си твърд диск с нова операционна система и има предизвикателства, които идват с това. Въпреки това, с уроците по-горе, трябва да можете да го направите просто добре.