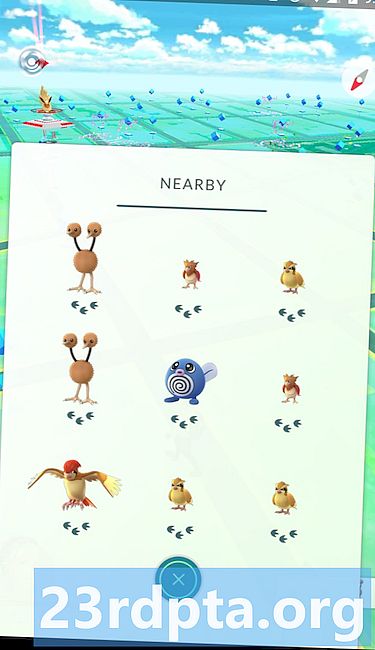Съдържание
- Мигаща LineageOS: Основите
- Стъпка 1: Инсталирайте необходимия софтуер
- Стъпка 2: Изтеглете пакети
- Стъпка 3: Архивиране и подготовка на устройството
- Стъпка 4: Отключете зареждащия механизъм
- Стъпка 5: Запалете персонализирано възстановяване
- Стъпка 6: Flash LineageOS
- Стъпка 7: Флаш необходими приложения
- Стъпка 8: Рестартирайте и персонализирайте
- Заключителни мисли

Преди да получите цялата луда бъркотия със софтуера на вашето устройство, трябва да знаете някои основи. Има някои условия и протоколи, за които много сайтове и инструкции ще предполагат, че вече знаете, което може да направи объркващите неща, ако не го направите.
Ето бърз речник на термините, за които ще се обърнете по-късно, ако сте объркани:
- ROM - Поставки за „само за четене“. Тук живее основният софтуер на Android. LineageOS често ще бъде наричан „персонализиран ROM“, тъй като това е персонализирана версия на чист Android.
- мигане - Когато презапишете едно парче софтуер с друг софтуер, който се нарича „мигащ“. Това ръководство, което четете, описва как да „мигате“ LineageOS.
- Bootloader - Когато включите устройство, първото, което се включва, е зареждащото устройство, което е отговорно за стартирането на други процеси. Повечето устройства с Android се предлагат със заключени зареждащи устройства - т.е. не можете да промените какво прави. За щастие, повечето зареждащи устройства могат да бъдат отключени, което ви позволява след това да флаш нов софтуер.
- възстановяване - След зареждането на зареждащия механизъм системата за възстановяване ще стартира операционната система (Android). Почти във всички случаи, за да стартирате персонализиран ROM, ще ви трябва и персонализирано възстановяване, което се различава от това, с което идва вашето устройство.
- изтриване - Различните части на процеса на мигане ще доведат до "изтриване" - изтриване на данни от вашето устройство. Пълното изтриване ще елиминира всички файлове на операционната система от вашето устройство, което ще доведе до зареждане на устройството ви за възстановяване и след това ще спре.
- Пакети - LineageOS, приложенията на Google, възстановяването по поръчка и т.н. обикновено ще изтеглят на вашето устройство в някакъв „пакет“, обикновено във формат .ZIP. В повечето случаи можете просто да приемете, че „пакетът“ е еквивалентен на „ZIP файл“.
- ADB - щандове за „Android Debug Bridge.“ Това е инструмент, който позволява комуникация между личен компютър и смартфон с Android. В повечето случаи ще ви е необходим ADB на вашия компютър, за да завършите флаш.
- Fastboot - Този инструмент за диагностика се предлага с повечето инсталирания на Android и ви позволява да променяте нов ROM. Обикновено получавате бърз старт чрез ADB. Някои производители на устройства (включително Samsung, HTC и няколко други) вместо това използват термина „режим на изтегляне“, но функциите са сравнително същите.
- тухла - Ако нещо се обърка със светкавица, в редки случаи това може да накара вашето устройство да престане да функционира. Ако телефонът ви дори не се включи, той е толкова полезен като тухла, оттук и името.Някои хора ще кажат неща като „мека тухла“, за да изяснят, че устройството е неизползваемо, но има потенциал да бъде поправено. Много е трудно да туширате устройство и обикновено се случва само когато хората не спазват внимателно инструкциите (намек).
Мигаща LineageOS: Основите
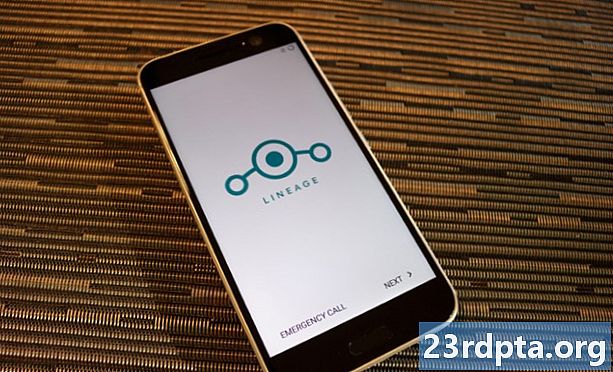
Когато флаш LineageOS (или който и да е персонализиран ROM), има набор от стъпки, които почти винаги трябва да следвате. Как изпълнявате тези стъпки - и инструментите, необходими за да свършите работата - се различава от устройство до устройство. Но като цяло основните стъпки са същите.
Ето какво ще ви трябва, за да флаш ROM:
- Съвместим смартфон или таблет с Android
- USB кабел за това устройство
- Лаптоп или десктоп, работещ под Windows, macOS или Linux
- Интернет връзка
- Време (това може да отнеме час или два, в зависимост от това колко ви е удобно с включените технологии)
Ето стъпките, които обикновено изпълнява, за да премине ROM:
- Инсталирайте необходимия компютърен софтуер (обикновено ADB)
- Изтегляне на пакети (ROM, възстановяване, приложения и т.н.)
- Архивирайте и подгответе устройство
- Отключи загрузчика
- Flash персонализирано възстановяване
- Flash потребителски ROM
- Флаш приложения
- Рестартирайте и персонализирайте
Всяка стъпка започва следващата. Първо инсталирате софтуера, защото той осъществява достъп до зареждащото устройство на устройството. След това отключвате зареждащия механизъм, защото той осъществява достъп до възстановяването и след това променяте възстановяването на потребителски, защото той мига ROM. След това флаш ROM, и на и на. Това е много линеен процес.
Един невероятно важен факт, който трябва да имате предвид, е, че този процес почти винаги ще включва изтриване на вашите лични данни. Отключване на зареждащия механизъмвинаги води до формат на данните.
Имайки това предвид, задължително е да следвате стъпка трета и направете резервно копие, преди да извършите каквито и да е промени в устройството си. Ако нещо се обърка след отключване на зареждащия механизъм, няма да има начин да върнете телефона си по начина, по който беше преди. Вместо това телефонът ви ще се върне по подразбиране по подразбиране, какъвто е бил, когато сте го включили за първи път.
И още нещо, което трябва да имате предвид: отключването на зареждащото устройство обикновено анулира гаранцията на вашето устройство, Устройствата обикновено постоянно записват отключен зареждащ механизъм, така че дори и да го отключите и след това отново да го заключите, компанията ще знае. Ако нещо се обърка и го дадете на OEM, има голям шанс той да откаже да помогне, ако види, че сте отключили зареждащия механизъм.
Стъпка 1: Инсталирайте необходимия софтуер

Някои редки устройства ви позволяват да променяте нови ROM, без да е необходимо първо да свързвате компютър. По-голямата част от устройствата обаче ще изискват достъп до компютър, работещ под Windows, macOS, Linux или дори Chrome OS. Това може да е десетгодишен лаптоп или високоефективен десктоп - не е нужно много компютърна мощност, за да флаш ROM.
Обикновено софтуерът, от който се нуждаете, е ADB. Google хоства и поддържа ADB, така че няма опасения за вируси или злонамерен софтуер при изтегляне и инсталиране на програмата.
Можете да посетите тази страница, за да следвате изрични инструкции как да изтеглите и инсталирате ADB за вашата компютърна платформа. Не отнема много време и инструкциите са много ясни.
След като инсталирате ADB, ще получите достъп до него чрез командния ред в Windows или терминален прозорец в Linux и macOS. Това може да изглежда обезсърчително, но не се притеснявайте: командите са изключително прости и лесни за копиране и поставяне.
Професионален съвет: В крайна сметка ще закачите устройството си с Android към компютъра, за да се свържете с ADB. Когато направите това, уверете се, че използвате USB кабела, приложен към устройството. Ако нямате достъп до това, използвайте висококачествен, къс и дебел кабел. Евтините кабели, които получавате за 1 долар всеки, могат да причинят проблеми с мигането, така че не ги използвайте.
Стъпка 2: Изтеглете пакети

За да получите LineageOS за вашето устройство, първо трябва да проверите дали устройството ви е съвместимо с ROM. Отидете на уикито на LineageOS и направете търсене на устройството, което искате да мига.
LineageOS поддържа най-популярните устройства от почти всички големи производители. Освен ако не разполагате с много непопулярно или евтино бюджетно устройство, има вероятност да инсталирате поне една версия на LineageOS.
Когато стигнете до списъка с файлове, свързани с вашето устройство, може да се чудите кой да изтеглите. Просто изтеглете кой файл има най-скорошната дата на качване.
След като файлът бъде изтеглен на вашия компютър, можете да напуснете сайта LineageOS. Не е нужно обаче само пакета LineageOS; също се нуждаете от персонализиран пакет за възстановяване, както и пакет за приложения на Google.
Най-популярното персонализирано възстановяване се нарича ProjectWin Recovery Project или TWRP за кратко. Можете да изтеглите TWRP за вашето устройство, като отидете на уебсайта на TWRP и извършите търсене.
то е императив намирате точен модел на вашето устройство, преди да изтеглите TWRP или LineageOS. Има много варианти на Samsung Galaxy S5 и по този начин много версии на TWRP и LineageOS с етикета Galaxy S5. Не забравяйте да го съвпадате точно.
Ще ви трябва и пакет с приложения за Google. Ако не ги инсталирате в края на мигащия процес, няма да имате продукти на Google на устройството си, когато стартирате, включително Google Play Store. Не можете да инсталирате приложенията по-късно, вие трябва да инсталирайте ги по време на оригиналната си светкавица.
Можете да получите подходящите приложения на Google за вашето устройство тук или тук. Вижте ръководството за инсталиране на LineageOS за вашето конкретно устройство за помощ при избора на пакета за приложения на Google, който ви е необходим.
След като изтеглите тези три пакета, преместете файловете на същото място като ADB файловете, които сте инсталирали в предишната стъпка. След това ги преименувайте на по-прости неща; например името на TWRP файла е много дълго и сложно (twrp-3.2.2-1-xxxx.img). Променете го само на TWRP.img. Това ще улесни намирането на файловете по-късно и също така ще ви спести някои въвеждания на команден ред.
Преименувайте всеки файл, който сте изтеглили като такъв:
- twrp-x.x.x-х-xxxx.img > TWRP.img
- lineage-xx.x-xxxxxxxx-nightly-xxxx-signed.zip > LINEAGE.zip
- open_gapps-xxxxx-x.x-xxxx-xxxxxxx.zip > GAPPS.zip
Не забравяйте да ги преместите в папката ADB (за Windows, това е% USERPROFILE% adb-fastboot platform-tools). След като файловете са организирани, вие сте готови за следващата стъпка!
Професионален съвет: Вашето устройство има кодово име, което LineageOS, TWRP и GApps ще използват за идентифицирането му. Кодовото име е показано в списъка с устройства, съвместими с LineageOS - използвайте това за търсене на съвместими пакети, така че да знаете, че винаги изтегляте правилния!
Стъпка 3: Архивиране и подготовка на устройството
Има много различни начини за архивиране на вашето устройство. В Google Play Store има безплатни и платени приложения, както и безплатен и платен софтуер за персонални компютри.
Няма един правилен начин да архивирате устройството си. Разберете кой метод работи най-добре за вас и направете резервно копие.
Добър метод за архивиране на вашето устройство е използването на Helium. Ако свържете телефона си с настолния клиент на Helium, ще можете да архивирате почти всичко от телефона си на вашия компютър, без да е необходимо първо да стартирате устройството си.
Изпълнете стъпките тук, за да направите резервно копие на устройството си с помощта на Helium или гледайте някои видеоклипове в YouTube, които да ви водят през процеса.
След като сте направили резервно копие на всичко, трябва да направите две неща на устройството си, преди да преминете към следващата стъпка: активирайте USB отстраняване на грешки и отключване на OEM. Това са две превключватели в панела за настройки на вашето устройство, скрити в раздел, наречен „Опции за програмисти“.
Потърсете в Google „достъп до опции за програмисти за Android“, за да намерите инструкции как да получите достъп до тези два превключвателя (обикновено това включва докосване на куп пъти върху номера на вашата версия на Android в „Настройки“). След като имате достъп до опциите за програмисти, включете както USB отстраняване на грешки, така и OEM отключване. Ако отключването на OEM няма, не се притеснявайте: просто се уверете, че USB отстраняването на грешки е включено.

След като направите всичко това, свържете устройството си с компютъра с добър USB кабел. Може да видите известие на телефона си с въпрос дали се доверявате на компютъра. Потвърдете, че се доверявате на връзката и излезте извън настройките. Може да видите драйвери да се инсталират на вашия компютър, което е нормално.
Готови сте за следващата стъпка!
Професионален съвет: Не пропускайте нищо в тази стъпка. Тези неща са тук за причина. Може да ви отнеме часове, за да инсталирате отново всичките си приложения, да влезете във всичките си акаунти, да преместите всичките си снимки и всичко това. Вие също не искате да рискувате да загубите важни данни. Пази се!
Стъпка 4: Отключете зареждащия механизъм
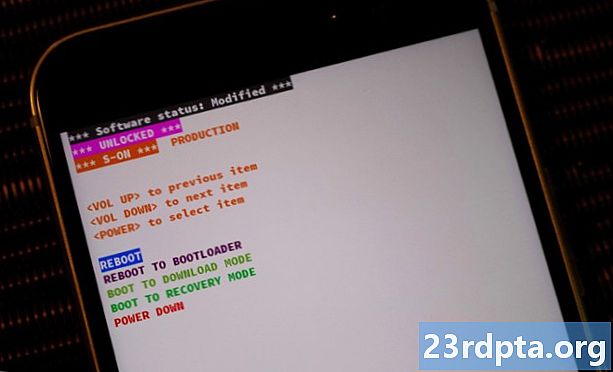
Стъпките за отключване на зареждащото устройство на вашето устройство ще варират в зависимост от марката и модела на вашия смартфон или таблет. Някои OEM производители правят процеса невероятно лесен, докато други нарочно го правят труден (или дори невъзможен).
Следователно тази стъпка ще се различава силно в зависимост от вашето устройство, така че е трудно да се дадат изрични инструкции, от които всички ще се възползват. Това каза, ето ти цяло грунд!
За да улесните живота си, преминете към XDA разработчици и намерете форума за вашето устройство. Пропуснете през нишките и вижте дали други потребители успешно са отключили зареждащото устройство. Ако всички останали изглежда нямат проблеми, ще се оправиш.
Ако откриете, че други потребители имат проблеми с зареждащия механизъм, това може да е поради няколко причини. Може да е така, защото устройството е твърде ново, така че никой още не е разбрал процеса. Също така може да се окаже, че зареждащият механизъм е защитен и трудно или невъзможно да се отключи; Samsung е известен с това.
След като сте сигурни, че зареждащият механизъм е отключите, насочете се към ръководството за инсталиране на LineageOS за вашето конкретно устройство. Там ще намерите стъпка по стъпка инструкции как да отключите своя зареждащ инструмент.
Запомнете: това ще изтрие данните на вашето устройство.
В повечето случаи, за да отключите устройството за зареждане, закачете устройството си до компютъра с USB кабел и след това изпълнете няколко команди за ADB и бързо зареждане, за да отключите смартфона или таблета:
- ADB команда, за да се уверите, че вашето устройство е правилно свързано
- ADB команда за рестартиране на устройството в режим на бързо зареждане (вижте речник по-горе)
- Команда за бързо зареждане, за да проверите дали устройството е в режим на бързо зареждане и правилно свързано
- Команда за бързо зареждане за отключване на зареждащия механизъм
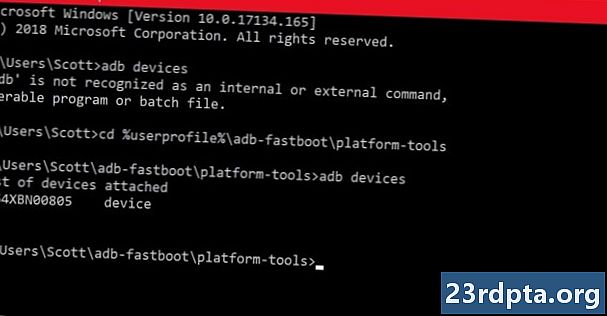
Ако сте в Windows, може да се сблъскате с грешка, когато опитате стъпките, изброени на страницата за зареждане на устройството ви. Проблемът може да е, че командният ви ред не е на правилното място. Когато се отвори командния ред, въведете следната команда (вижте по-горе):
cd% userprofile% adb-fastboot platform-tools
Първото нещо, което трябва да направите след свързването на устройството си до компютъра, е да изпълните команда ADB, за да осигурите правилна връзка (вижте по-горе):
adb устройства
Ако не виждате никакви устройства, изброени след изпълнението на тази команда, проверете устройството си с Android - може да има този екран:
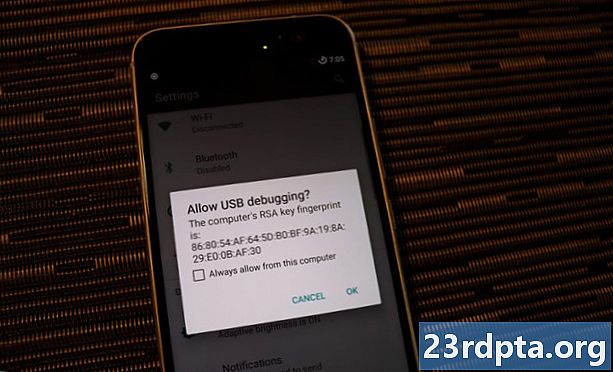
Щракнете върху полето „Винаги позволява“ и натиснете ОК. Това трябва да реши проблема, но пуснете командата „adb устройства“ отново, само за да сте сигурни.
Ако след успешно свързване към ADB и рестартиране в режим на бързо зареждане се сблъскате с някои проблеми, това вероятно означава, че трябва да актуализирате драйверите на вашия компютър. Потърсете в Google „драйвери“ и изтеглете и инсталирайте най-новата версия.
С всичко това трябва да можете да отключите успешно зареждащия механизъм. След като вашият зареждащ механизъм се отключи, устройството ви ще се рестартира и ще влезе в настройките на Android, точно както след фабрично нулиране.
Преди да продължите към следващата стъпка, не забравяйте да включите отново грешката чрез USB, Преминете през процеса на настройка на устройството си за първи път и след това активирайте отново грешката чрез USB. След фабричното нулиране това може да се е изключило, така че не забравяйте да следвате същите стъпки, както преди (включете, включете в компютъра и т.н.).
С отключен буутлоудър, вие сте готови за стъпка 5.
Професионален съвет: YouTube е ваш приятел! Бързото търсене в YouTube може да ви предостави видео инструкция как да отключите зареждащото устройство на устройството си. Гледайте го и целият този процес вероятно ще бъде толкова по-лесен!
Стъпка 5: Запалете персонализирано възстановяване

Сега, когато зареждащото устройство е отключено, е време всъщност да преминете нещо на устройството си. Това е голяма стъпка! На вашия смартфон или таблет ще мига софтуер, който драстично ще промени начина, по който функционира устройството ви.
Вече изтеглихте подходящото персонализирано възстановяване от уебсайта на TWRP обратно във втората стъпка. Ако обаче още не сте го направили, насочете се тук и намерете TWRP файла отговаря точно на модела на вашето устройство.
Като едно последно предупреждение: мигането на неправилно персонализирано възстановяване върху устройство може да причини тухла. Бъдете абсолютно сигурни в това изтегленият от вас TWRP файл съвпада с модела на вашето устройство, Били сте предупредени
След като сте готови, запалете ADB чрез команден ред и изпълнете следните команди:
adb устройства
Както преди, командата по-горе гарантира, че вашето устройство е правилно свързано с вашия компютър. След това стартирайте този:
adb reboot bootloader
Също както преди, тази команда ви превежда в режим на бързо зареждане. След това изпълнете тази команда:
устройства за бързо зареждане
Това извършва една последна проверка преди светкавицата дали вашето устройство е свързано и бързата програма е готова за стартиране. Накрая изпълнявате тази команда:
бързо възстановяване на флаш TWRP.img
Вижте екрана по-долу, за да видите как трябва да изглежда всичко това:
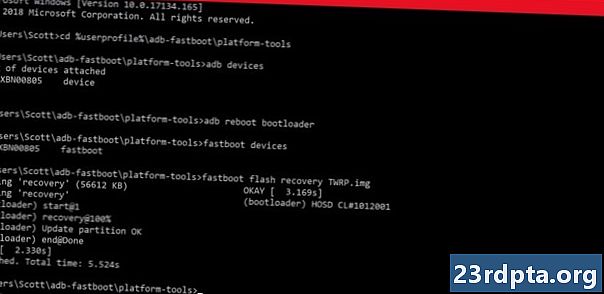
Трябва да се консултирате с инструкциите на LineageOS за вашето конкретно устройство, за да се уверите, че това са правилните команди.
След като ADB и fastboot свършат, рестартирате устройството в режим на възстановяване. Това обикновено включва набор от хардуерни клавиши. Зареждането на OnePlus 5 в режим на възстановяване включва изключване и след това включване, докато държите клавиша за намаляване на силата на звука. Потърсете с Google стъпките, свързани със зареждането на устройството ви в режим на възстановяване.
Тъй като току-що профучахте TWRP над първоначалното си възстановяване, вашето устройство ще се стартира в TWRP, когато натиснете специфичните хардуерни клавиши, които сте намерили с помощта на Google. Първо ще бъдете посрещнати от екрана по-долу:
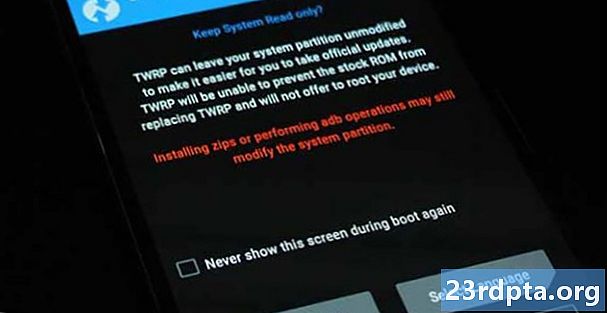
Това само ви уведомява, че с помощта на TWRP ще се забъркате със софтуера на телефона си. Ако не прекарате пръст върху бутона „Прекарайте пръст, за да разрешите промените“, никога няма да можете да стартирате TWRP - и по този начин никога няма да получите флаш ROM. Ето това дойдохме да направим тук, така че прекарайте пръст по този бутон надясно! Ще видите следния екран:
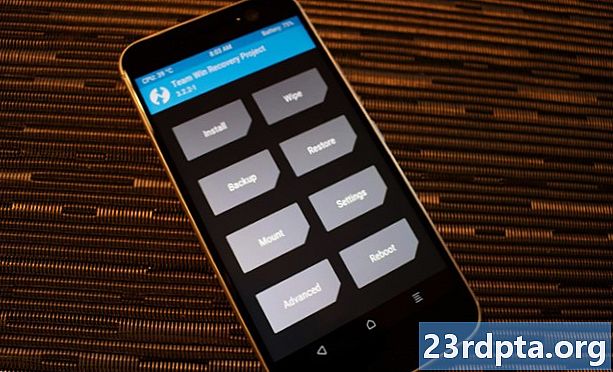
След като стартирате устройството си в TWRP, вие сте готови за следващата стъпка: мига LineageOS!
Професионален съвет: Има множество видеоклипове в YouTube и онлайн уроци за това как да променят персонализирано възстановяване. Всъщност вероятно има видео, специфично за вашето устройство! Потърсете в Google „флаш TWRP на видео“ и вижте дали можете да гледате някой друг да премине този процес първо, за да имате по-добра представа какво да правите.
Стъпка 6: Flash LineageOS
Изтеглихте съответния файл LineageOS на вашия компютър обратно във втората стъпка. Файлът обаче не ни помага много на вашия компютър - трябва да е на самото устройство.
Обикновено просто ще стартирате в Android и ще преместите файла от компютъра си в устройството, след като свържете USB кабела, но не можете да стартирате в Android, защото още не сте го инсталирали!
Не се притеснявайте обаче - ADB може да извърши всички файлови прехвърляния, от които се нуждаете. Преди да направите това, уверете се, че няма останки от предишната ви версия на Android.
От главното меню на TWRP чукнете Избършете,и след това докоснете Форматиране на данни, TWRP ще ви предупреди, че това е сериозен бизнес, но тъй като направихте резервно копие в трета стъпка, няма за какво да се притеснявате (нали ?!). Следвайте инструкциите на TWRP и завършете процеса на форматиране.
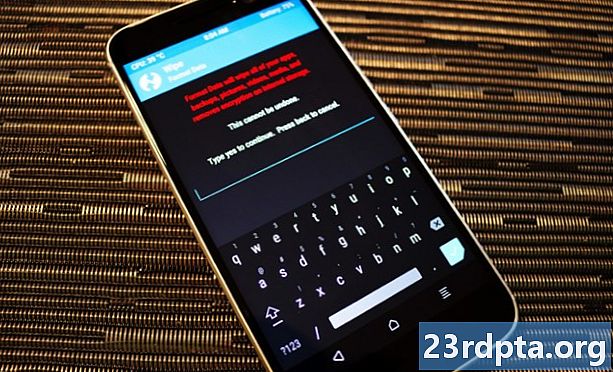
След като получите „Успешен“, натиснете бутона за връщане, докато не се върнете на страницата „Избършете“. Натисни Разширено избършете и ще видите серия отметки. Ако даден елемент е отметен, този раздел на твърдия диск ще бъде изтрит. Искате да проверите първите три полета: Далвик / ART кеш, Система, и скривалище, Оставете всички непроверени.
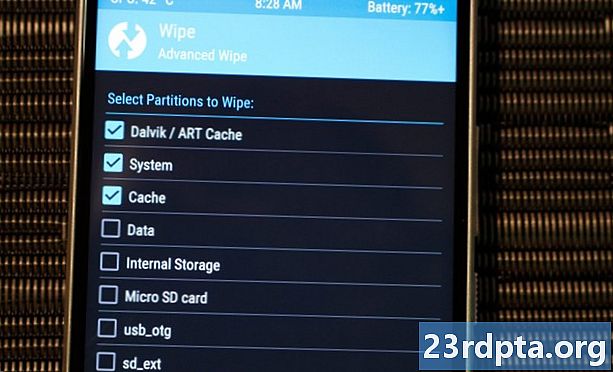
Плъзнете отляво надясно върху плъзгача, маркиран Плъзнете до Wipe, Процесът на избърсване започва.
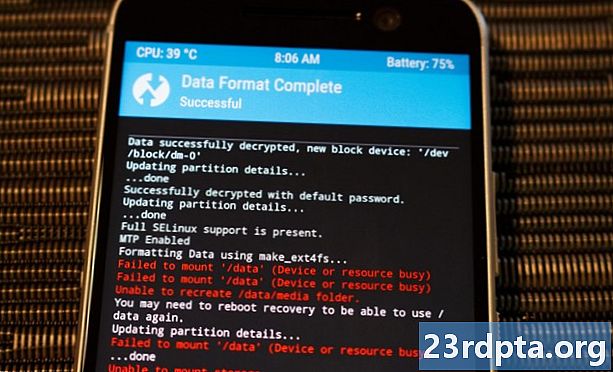
След като направите това, вие сте готови да променяте LineageOS. С вашето устройство все още в режим TWRP, свържете го към компютъра си с помощта на USB кабел. Затворете командния прозорец или прозореца на терминала в папката ADB, извършете проверка на устройството и след това използвайте командата „push“, за да натиснете файла на LineageOS във вътрешната памет на вашето устройство.
Командата изглежда така:
adb push LINEAGE.zip / sdcard /
След като въведете това и натиснете Enter, ADB ще започне да натиска файла LineageOS към вашето устройство. Това може да отнеме известно време, а понякога няма лента за напредък, за да наблюдавате колко бързо върви. Отделете малко (поне пет минути), преди да докоснете нещо. В крайна сметка ще видите известие „1 файл избутан“:
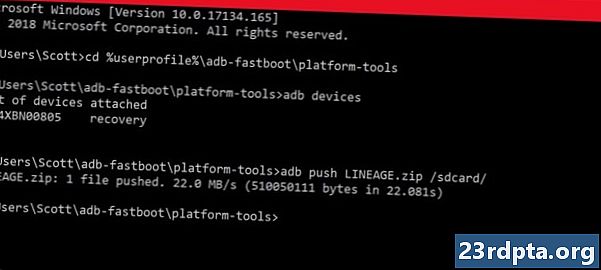
На вашето устройство се върнете в главното меню на TWRP и чукнете Инсталирай, Ще видите списък с наличните файлове на устройството си, а пакетът LineageOS трябва да бъде един от тях. Докоснете името на файла и ще излезете на екран с три опции: искате Плъзнете, за да потвърдите Flash.
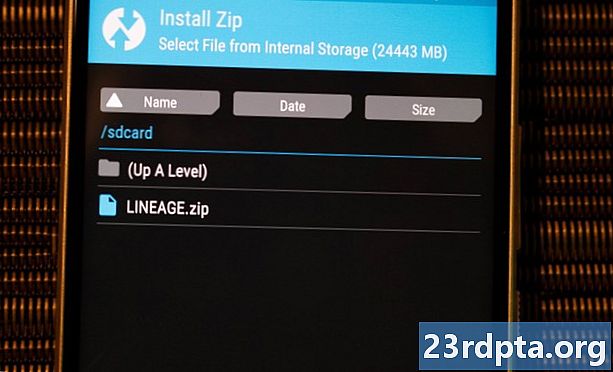
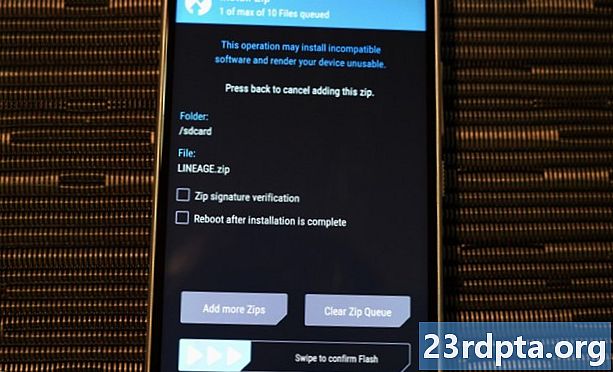
TWRP ще мига LineageOS на вашето устройство и след това ще ви каже, че е успешен. След това ще имате две възможности: Избършете кеш / далвик или Рестартирайте системата, Не удряйте нито едното! Вместо това натиснете екранния бутон Начало.
Сега, когато преминахте LineageOS, вие сте готови за втората до последната стъпка.
Професионален съвет: Ако натискането на вашия LineageOS файл не работи, уверете се, че файлът е в същата компютърна директория като ADB. Ако пакетът LineageOS е на вашия работен плот и ADB е в собствената си папка, ADB няма да знае къде е файлът, когато въвеждате неговото име. Всички файлове, които натискате и мигате, трябва да са в същата папка като програмата ADB. Върнете се към стъпка втора, ако сте объркани!
Стъпка 7: Флаш необходими приложения
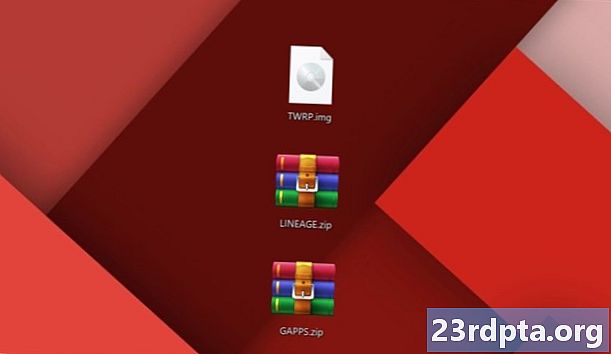
Досега сте изминали дълъг път! Толкова сте близо до това да се свършите. Имате отключен загрузчик, персонализирано възстановяване и нова инсталация на най-новата версия на LineageOS.
Единственото нещо, което ви липсва, са приложения на Google като Google Play Store, Google Play Services, Gmail и Google Maps. Ще мигате ZIP файла на приложенията на Google, които сте изтеглили в Стъпка 2, по същия начин, по който сте използвали LineageOS.
С вашето устройство, заредено в TWRP и свързано с компютъра, отворете командния ред за ADB и - още веднъж - направете проверка на ADB устройството. След това въведете тази команда:
adb push GAPPS.zip / sdcard /
Обикновено вашият пакет с приложения за Google е по-голям от пакета на LineageOS, така че това натискане може да отнеме дори повече време от първото натискане, което сте направили в предишната стъпка. Просто дайте време!
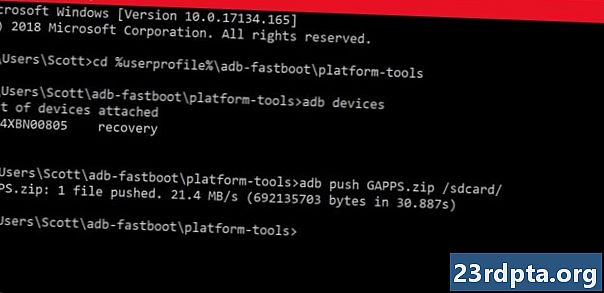
След като натиснете, вземете устройството си и следвайте същите стъпки, които сте правили преди:
Докоснете Инсталиране> Намиране на Google пакет> Чукнете пакет> Плъзнете, за да потвърдите Flash
След извършване на тези стъпки процесът на мигане започва.
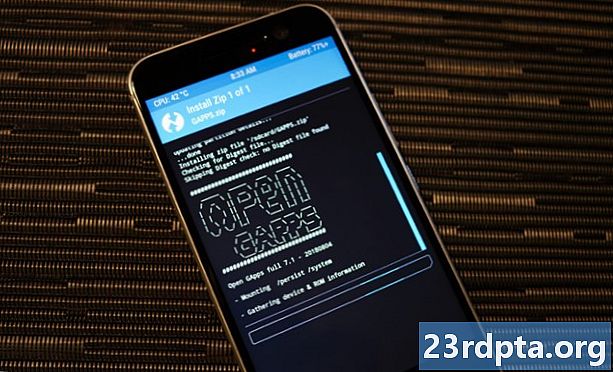
След като го направите, чукнете Избършете кеш / далвик, изчакайте малко и след това натиснете Рестартирайте системата. Познайте какво, вашето устройство ще се рестартира в LineageOS!
Професионален съвет: Ако искате да стартирате вашето устройство, на този етап можете също да прокарате корен файл (преди да рестартирате в System). Има различни коренови методи и файлове за различни устройства, така че тук няма да ги преглеждам. Ако искате root достъп, това ще бъде идеалната възможност да прокарате и този файл.
Стъпка 8: Рестартирайте и персонализирайте
Първото ви зареждане в LineageOS ще отнеме известно време - дайте му време. Току-що инсталирате нова операционна система и не искате да я бързате!
Ако първата ви обувка отнема повече от 15 минути, нещо не е наред. Направете трудно рестартиране, като задържите бутона за захранване, докато устройството не се рестартира. Нека се опита да стартира отново. Ако все още не се зарежда, нещо не мига правилно, така че се върнете към стъпка шеста и започнете отново.
Първото нещо, което ще забележите при успешно стартиране, е нова анимация при зареждане, с логото на Lineage OS с три кръга на извита линия, като в GIF по-горе.
След като зареждането завърши, ще бъдете на стартовия екран на Android, където ще изберете езика си, ще добавите своя акаунт в Google, ще се свържете с Wi-Fi и т.н. Всичко това е много подобно на това, което преди сте изпълнили, когато за пръв път сте получили устройството си, така че не трябва да има изненади.
След като стигнете до началния екран, официално сте готови - имате LineageOS на устройството си! Сега се насочете към YouTube, за да научите за всички изящни функции, с които можете да играете в тази нова версия на Android.
Професионален съвет: Това е чудесен момент за възстановяване на всички приложения, които сте направили резервно копие в стъпка трета. Можете също така да ги изтеглите ръчно всички, ако сте пропуснали тази стъпка. Ще поговорим с вас след няколко часа.
Заключителни мисли
В зависимост от вашето устройство, вероятно има много други персонализирани ROM, освен LineageOS. Сега, когато знаете как да мигате ROM, можете да се насладите на флаш и да изпробвате всякакви нови аромати. Всичко, което трябва да направите, е да намерите ROM, които съответстват на номера на модела на вашето устройство, и след това да повторите стъпки от 6 до 8. Не е необходимо да отключвате зареждащия механизъм или да инсталирате отново персонализирано възстановяване.
Въпреки това ще трябва да архивирате устройството си отново. Не забравяйте тази жизненоважна стъпка!
Ако изпробвате персонализирани ROM и решите, че вече не ги харесвате, е невероятно лесно да се върнете към първоначалния ROM, който вашето устройство е имало първоначално. Има различен набор от инструкции за мигане обратно на склад, но същността е по същество същата. Направете няколко Googling, за да разберете как да прехвърлите вашето конкретно устройство към фабричните му настройки, като потърсите „флаш обратно на склад“.
Надявам се това ръководство да ви е било полезно! Ако се забиете, задайте някои въпроси в коментарите и някой със сигурност ще ви помогне!