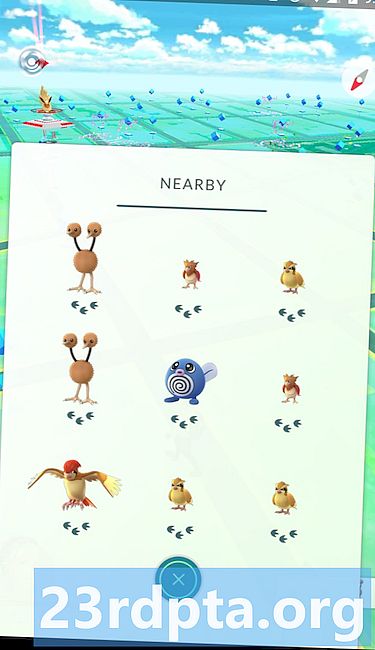Съдържание
- Как да получите достъп до времевата линия на Windows
- Как да използвате Windows Timeline
- Как да изчистя моята история на Windows Timeline?
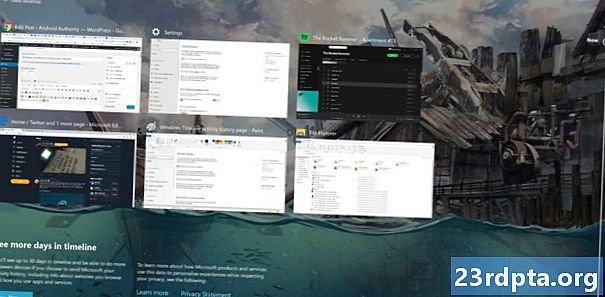
Windows Timeline съществува вече повече от година, но остава малко позната функция сред случайните потребители на компютър. Тя ви позволява да преглеждате до 30 дни предишна активност на Windows, включително уебсайтове, преглеждани и достъп до файлове, и потопяване в предишни задачи - дори работи на множество устройства.
В тази статия ще ви покажем какво представлява Windows Timeline и как да я използвате.
Как да получите достъп до времевата линия на Windows
Всеки с акаунт в Microsoft и система Windows 10, изпълняваща актуализацията през април 2018 г. или по-нова версия, може да използва Windows Timeline, но не винаги може да е активен по подразбиране. За да го активирате, посетете Настройки (Win + I) > поверителност > История на дейностите и отметнете Съхранявайте историята на активността ми на това устройство кутия.
Отметката с това ще позволи на Windows да спести дейности, които са на седмица. Ако искате пълната 30-дневна история, ще трябва да поставите отметка в квадратчето „Изпращане на моята история на дейности до Microsoft“.
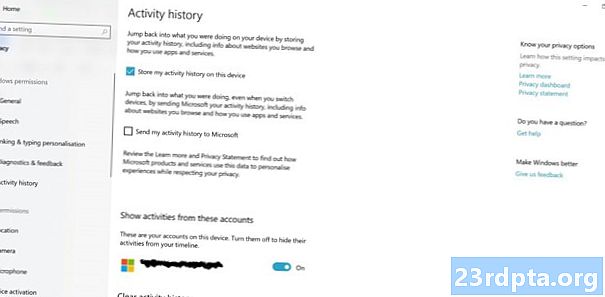
По този начин ще изпратите информация на Microsoft за това как използвате устройството си и приложенията, които използвате, за да може, наред с други неща, да осигури по-персонализирано изживяване. Можете да разберете повече подробности за това в политиката за поверителност на компанията, но може да ви бъде по-малко или по-малко удобно в зависимост от това колко сериозно се отнасяте до поверителността на потребителите.
Независимо от това, това поле също ще трябва да бъде поставено отметка, ако искате да използвате Windows Timeline на множество устройства, което ви позволява да продължите задачите, стартирани на друга машина. Дори работи за някои приложения на Windows в системи извън Windows като Android и iOS.
Как да използвате Windows Timeline
След като активирате Windows Timeline, тя трябва да се попълва с елементи, докато използвате устройството си. Достъпът е до Win + TAB пряк път или чрез иконата на лентата на задачите, съседна на полето за търсене (кръг по-долу).Ако иконата не е, щракнете с десния бутон върху лентата и щракнете с левия бутон „покажи бутона за изглед на задачи“, за да я разкриете.

Когато стартирате времевата линия, ще намерите редове от плочки, показващи вашите действия в Windows от последните 7 до 30 дни. Те се показват в хронологичен ред, така че можете да превъртите надолу по страницата, за да задълбочите по-нататък в историята си, или можете да използвате полето за търсене горе вдясно, за да потърсите нещо конкретно.
Тази област не включва всеки наскоро използвано приложение или задача, само моментна снимка. Той няма да показва наскоро изиграни плейлисти на Spotify или игри, играни на Steam, но може да включва преди това редактирани изображения на Photoshop, например, или конкретни уебсайтове, до които се осъществява достъп (тези, които са гледани в режим инкогнито или в частен режим, няма да се показват тук).

След това можете да щракнете върху който и да е от плочките, за да отворите отново приложението, което се отнася - било то уеб браузър, програма или нещо друго - и да заредите същото съдържание.
Има само шест плочки, показвани от предишните дни в основния изглед, но можете да разгледате други, като кликнете върху бутона „вижте всички дейности“ за този ден. Това ще бъде поставено до заглавието на датата в лявата част на страницата, стига да има повече от шест събития, които трябва да се покажат.
Елементите от времевата линия могат да бъдат изтрити, като щракнете с десния бутон върху тях и натиснете Премахване, докато можете да премахнете всички елементи от един ден, като щракнете с десния бутон върху плочка от този период и след това щракнете върху Изчисти всичко бутон. Премахването на плочки по никакъв начин не се отразява на приложението, на което съответстват, а просто означава, че вече няма да виждате това събитие в времевата линия.
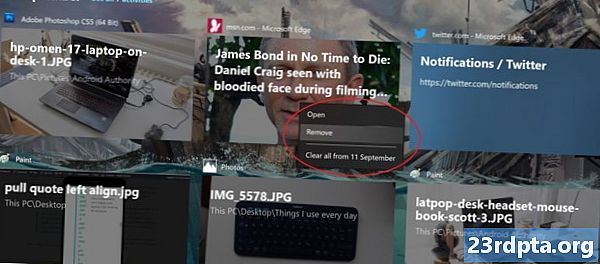
Плочките за текущия ден са изброени в горната част на времевата линия, въпреки че те се държат различно спрямо записите от миналото. Щракването с левия бутон върху някоя от тях все още ще ги отвори, въпреки че имате няколко допълнителни опции в менюто с десния бутон.
Те включват щракване на изображението вдясно или вляво за режим с много прозорци, както и опции за преместването им на различни десктопи. Можете да научите повече за множество настолни компютри в Windows 10 тук.
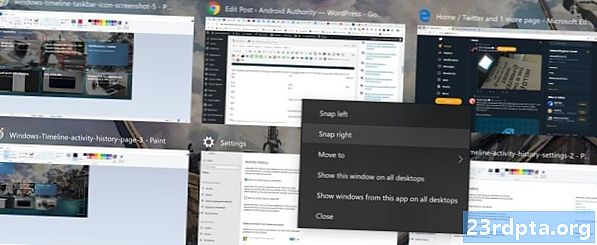
Как да изчистя моята история на Windows Timeline?
Можете да изчистите историята на Windows Timeline за вашия акаунт, като отидете на Настройки > поверителност > История на дейностите и щракнете върхуясно бутон в долната част. Ако искате да спрете да използвате времевата линия, премахнете отметката от всички полета в същия прозорец и завъртете Показване на дейности от тези акаунтиплъзгач до позиция „изключено“.
Надяваме се, че това кратко ръководство ви помогна да разберете как да използвате Windows Timeline! Искате повече хакове на Windows 10? Не пропускайте тези съвети и трикове на менюто Start 10 на Windows 10.