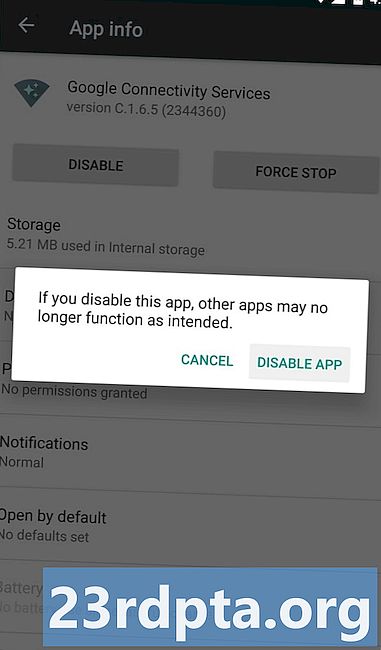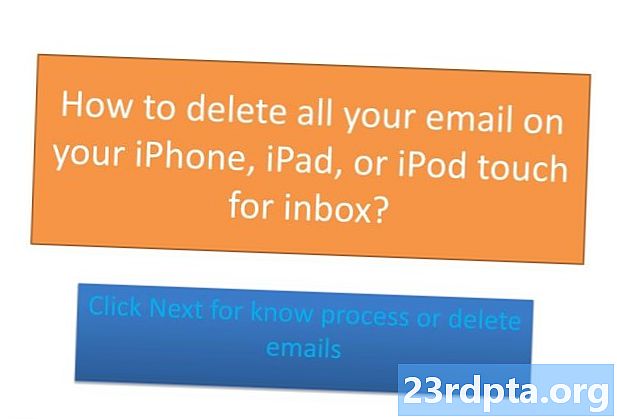Съдържание
- Добавете друг акаунт
- Промяна на акаунти
- Бележка за промяна на пароли
- Изтриване на акаунт
- Отлагане на акаунт
- Обща употреба
- Добавете подпис
- Промяна на известията
- Активиране / деактивиране на групирани разговори
- Активиране / деактивиране на фокусирана входяща поща (само за Outlook)
- Активиране / деактивиране на автоматичните отговори (само в Outlook)
- Персонализирайте приложението Mail
- Променете прозореца за четене
- Достъп до iCloud поща с включена 2-степенна защита
- Нулирайте приложението Mail

3. На екрана за приветствие на приложението Mail изберете Добавяне на профил.

4. Изберете услуга на следния изскачащ екран.

5. Въведете вашите идентификационни данни в следното Свързване към услуга екран.
6. Кликнете Свършен когато е пълна.

Обърнете внимание, че ако непрекъснато използвате приложението Mail, можете да го прикачите към лентата на задачите. Това ще ви попречи да търсите приложението в менюто "Старт" всеки път, когато искате да проверите имейла.
1. След като приложението Mail вече е отворено, щракнете с десния бутон върху иконата му показани на лентата на задачите.
2. Изберете Закачи на лентата със задачи.

Друга възможност е да прикачите конкретен имейл акаунт, за да стартирате. Например, ако имате няколко имейл акаунта, но използвате само един като основен, например Gmail, можете да създадете „пряк път“ в менюто „Старт“, без да фиксирате приложението Mail:
1. След като приложението Mail вече е отворено,щракнете с десния бутон върху акаунта искате да прикачите към Start.
3. Изберете Пин за старт.
Добавете друг акаунт

1. Отворете приложението Mail.

2. Щракнете върху иконата в стил предавка в долната част на левия панел до достъп до Настройки.

3. В менюто за изпълнение изберете Управление на акаунти.

4. Изберете Добавяне на профил.

5. Изберете услуга на следния изскачащ екран.

6. Въведете вашите идентификационни данни в следното Добавете акаунт екран.
7. Кликнете Впиши се когато е пълна.
8. Кликнете Свършен ако успее.
Промяна на акаунти
1. Отворете приложението Mail.

2. Щракнете върху иконата в стил предавка в долната част на левия панел за достъп Настройки.

3. В менюто за изпълнение изберете Управление на акаунти.
4. Изберете акаунта искате да промените.
Има и по-кратък начин за промяна на настройките на акаунта. Когато се отвори приложението Mail, щракнете с десния бутон върху имейл акаунта, който искате да промените и изберете Настройки на акаунта.

5. Поставете незадължително потребителско име за акаунта.
6. Щракнете върху Променете настройките за синхронизиране на пощенската кутия опция.
Този раздел предоставя контрол върху това колко често приложението проверява за поща, при изтегляне на ново съдържание и други опции за синхронизация. Можете също да промените паролата за вашия акаунт и настройките на сървъра тук.

7. Докато оставате на екрана с настройки за синхронизиране, превъртете надолу и щракнете Разширени настройки на пощенската кутия, Ще се покажат допълнителни настройки:
- Входящ пощенски сървър
- Сървър за изходяща поща
- Сървър за контакти
- Календар сървър
Кликнете Свършен и тогава Запази когато е пълна.
Бележка за промяна на пароли
От Версия 1809 няма начин ръчно да промените паролата за имейл акаунта си в Windows 10. Например, ако Google или Yahoo са изисквали от вас да актуализирате паролата за акаунта си, няма директен метод за промяна на същата парола в приложението на Mail за Microsoft. Вместо това имате две възможности:
- Изтрийте акаунта и го добавете отново към приложението Поща.
- Изчакайте приложението за поща да се провали при проверка на акаунта ви. Когато това се случи, в приложението ще видите жълт банер, в който се посочва, че настройките на акаунта са неактуални. Щракнете върху Поправете акаунта бутон и поставете новата парола на следния изскачащ екран.
Изтриване на акаунт
1. Отворете приложението Mail.

2. Щракнете върху иконата в стил предавка в долната част на левия панел до достъп до Настройки.

3. В менюто за изпълнение изберете Управление на акаунти.
4. Изберете акаунта искате да изтриете

5. В изскачащия прозорец изберете Изтриване на акаунта.
Отлагане на акаунт
Ако трябва временно да деактивирате автоматично извличане на имейл в конкретен акаунт, имате две възможности.

1. Отворете приложението Mail.

2. Щракнете върху иконата в стил предавка в долната част на левия панел до достъп до Настройки.

3. В менюто за изпълнение изберете Управление на акаунти.
4. Изберете акаунта искаш да отложиш.

5. В изскачащия прозорец изберете Променете настройките за синхронизиране на пощенската кутия.

6. На Изтеглете нов имейл падащо меню, изберете Ръчно, Това изключва автоматично извличане на имейл, но запазва имейлите, които вече сте изтеглили в приложението Mail.
7. Втори вариант е да изключване на синхронизирането на имейл, но това премахва списъка с профила и няма да имате достъп до изтегления имейл. Тези имейли не се изтриват от компютъра ви, а са направени недостъпни.
Обща употреба

1. За да създадете нов, подчертайте изходния акаунт и щракнете Нова поща.
2. В новия прозорец изберете формат за текстови опции като курсив, удебелен шрифт и др.
3. Най- Insert опция ви позволява да добавяте файлове, снимки, връзки, емоджи и таблици.
4. Най- Рисувам опция поддържа сензорно въвеждане, виртуални ширини на писалки, цветове на писалка и платно за рисуване.
5. Най- Настроики категория ви позволява да зададете имейла на висок приоритет, да проверите правописите си и други.
6. Когато приключите, натиснете Изпрати бутон в горния десен ъгъл.
Добавете подпис

1. Отворете приложението Mail.

2. Кликнете върху иконата на стил на предавка в долната част на левия панел до достъп до Настройки.

3. На панела с настройки за разгъване изберете Подпис.

4. В получения прозорец изберете изходния имейл акаунт които ще използват подписа.
5. Уверете се, че Използвайте плъзгача за подпис на имейл е син (В).
6. Въведете персонализиран текст в полето какво-виждаш-е-какво-получаваш.
Въз основа на Windows 10 версия 1809, не можете да използвате HTML скрипт като подпис. Вместо това трябва да изградите подпис от нулата. Можете обаче да промените лицето и размера на шрифта, да вмъкнете връзки и изображения.
7. Ако искате да използвате един и същ подпис във всички имейл акаунти, проверете Прилага се към всички акаунти опция.
8. Щракнете върху Запази бутон.
Промяна на известията
1. Отворете приложението Mail.

2. Кликнете върху иконата на стил на предавка в долната част на левия панел до достъп до Настройки.

3. На панела с настройки за разгъване изберете Известия.

4. На панела за известия при разгъване, изберете акаунта искате да промените.
5. Превключване или изключване на Показвайте известията в центъра за действие опция.
6. Поставете отметка или премахнете отметката банери, звуци и известия за папки.
Ако просто искате да изключите известията за конкретен имейл акаунт, щракнете с десния бутон върху акаунта в менюто акаунти на приложението Mail и изберете Изключете известията, Повторете този набор, за да включите известията.
Активиране / деактивиране на групирани разговори
„Разговор“ е механизъм за групиране, който подрежда всички имейли, произтичащи от конкретна тема, в една дълга нишка. Например, ако изпращате имейли и получавате отговори от множество хора по конкретна тема, всичко е натъпкано заедно в един запис във входящата ви поща. Това подрежда входящата ви поща, така че да има по-малко за навигация. Разговорите са включени по подразбиране, но можете лесно да деактивирате тази функция и да се върнете към затрупаните от старото училище имейли.

1. Отворете приложението Mail.

2. Кликнете върху иконата на стил на предавка в долната част на левия панел до достъп до Настройки.
3. На панела с настройки за разгъване изберете списък.
4. Изберете имейл акаунта искате да промените.

5. Превъртете надолу до организация.
6. Изберете Индивидуален s за да изключите групираните разговори или да изберете Групирани по разговор за да активирате функцията.
Активиране / деактивиране на фокусирана входяща поща (само за Outlook)
Ето още един филтър за имейл, който може да ви се стори досаден. С фокусирана пощенска кутия приложението Mail разделя електронната ви поща на Outlook на два раздела: Фокусиран и Друг. Имейлите, които се считат за важни, попадат в раздела „Фокусирано“, докато всичко се зарежда в групата „Други“. Тази филтрираща система не винаги работи правилно, въпреки добрите си намерения.
1. Отворете приложението Mail.

2. Кликнете върху иконата на стил на предавка в долната част на левия панел до достъп до Настройки.

3. На панела с настройки за разгъване изберете Фокусирана входяща поща.
4. Изберете имейл акаунта искате да промените.
5. Превключване или изключване на Сортирайте s във фокусирани и други опция.
Активиране / деактивиране на автоматичните отговори (само в Outlook)

1. Отворете приложението Mail.

2. Кликнете върху иконата на стил на предавка в долната част на левия панел до достъп до Настройки.

3. На панела с настройки за разгъване изберете Автоматични отговори.
4. Избери съвместим акаунт.

5. Превключване / изключване на Изпращайте автоматични отговори настройка.
6. Ако сте включили, можете да зададете автоматичен отговор, доставен в рамките на вашата организация.
7. Щракнете върху Изпращайте отговори извън моята организация за да зададете секунда за всички извън вашата организация.
8. Щракнете върху Изпращайте отговори само на моите контакти опция, ако не искате непознати да знаят, че печете на гол плаж за седмицата.
Персонализирайте приложението Mail
1. Отворете приложението Mail.

2. Кликнете върху иконата на стил на предавка в долната част на левия панел до достъп до Настройки.

3. На панела с настройки за разгъване изберете Персонализация.
4. Променете вашата цвят на акцента.
5. Превключване между Светлина, тъмен, и Windows режим.
6. Превключване между просторен, среда, и компактен папка и интервал.
7. Превключете на Заден план функция и изберете изображение, което да запълни целия фон на прозореца на приложението. Кликнете Преглед за търсене на персонализирано изображение.

8. Да се колапс менюто Акаунти, щракнете върху иконата на три линии в горния ляв ъгъл. Това е идеално, когато използвате приложението Mail на публично място. Кликнете отново, за да го разгънете менюто Акаунти.
Променете прозореца за четене

1. Отворете приложението Mail.

2. Кликнете върху иконата на стил на предавка в долната част на левия панел до достъп до Настройки.

3. На панела с настройки за разгъване изберете Прозорец за четене.
Тук можете да направите следното:
- Активиране или деактивиране автоматично отваряне следващия имейл.
- Определете кога са имейлите маркирани като прочетени.
- Превключване и изключване сърфиране, Това няма нищо общо с пашата за моркови. Това е готина функция, която ви позволява да местите курсора с клавишите със стрелки в имейл и да избирате текст като стандартен документ.
- Деактивирайте и активирайте автоматично изтегляне на външни изображения и стилови формати.
Достъп до iCloud поща с включена 2-степенна защита
1. Влезте в акаунта си в Apple ID.
2. Превъртете надолу до Сигурност и щракнете върху редактиране бутон.
3. при Специфично за приложението Passwords, щракнете Генериране на парола.

4. В изскачащ прозорец въведете етикет за новата парола.
5. Щракнете върху създавам бутон.
6. Копирайте паролата такава, каквато е и щракнете върху Свършен бутон.
7. Отворете приложението Windows 10 Mail и следвайте стъпките към създайте нов акаунт в iCloud.
8. Вместо да използвате паролата си за Apple ID, използвайте новата парола, специфична за приложението.
9. Щракнете върху Запази бутон.
Нулирайте приложението Mail

1. Щракнете върху Бутон за старт.
2. В менюто "Старт" щракнете иконата в стил предавка за да отворите приложението Настройки.

3. Изберете Apps.

4. Най- Приложения и функции секцията се зарежда по подразбиране. Превъртете надолу и щракнете върху Приложение за поща и календар.
5. Щракнете върху Разширени опции връзка.

6. В следващия прозорец превъртете надолу до Нулиране и щракнете върху Бутон за рестартиране.
7. Щракнете върху a втори бутон за нулиране за да потвърдите.
Това завършва нашето ръководство за това как да използвате приложението Mail в Windows 10. За повече забавление на Windows 10, вижте тези ръководства:
- Как да активирате тъмен режим в Windows 10, Office и Microsoft Edge
- Как да разделите екрана си в Windows 10
- Как да пишете с текст е в Windows 10