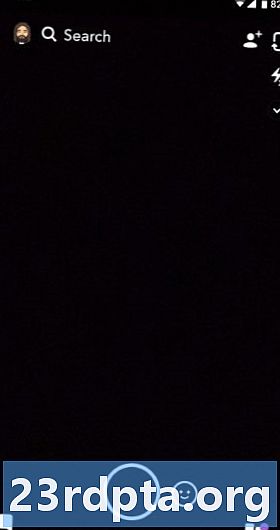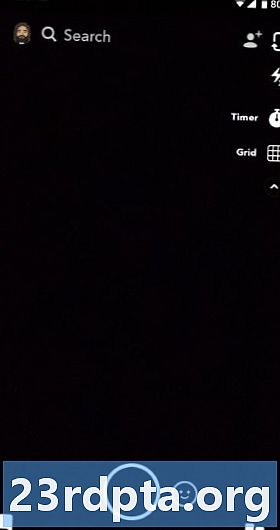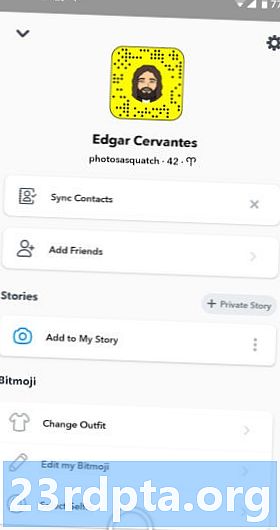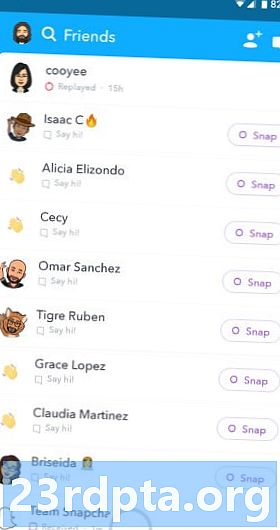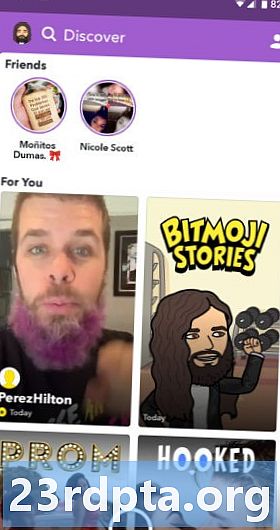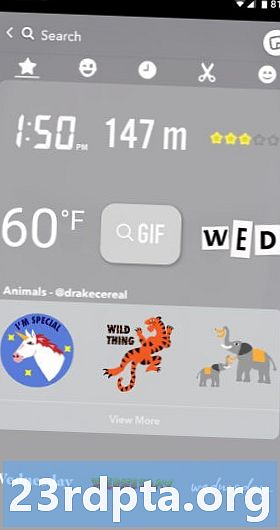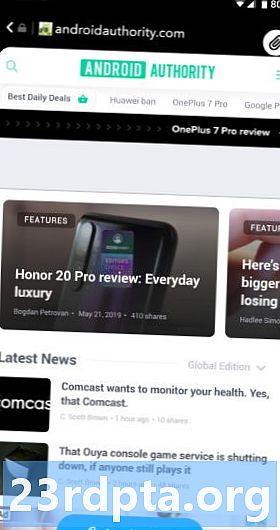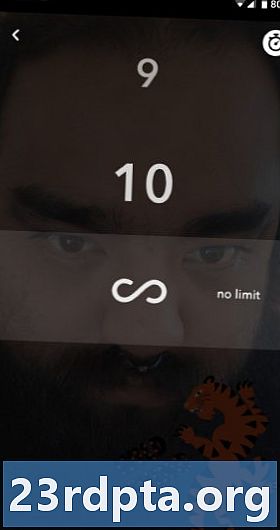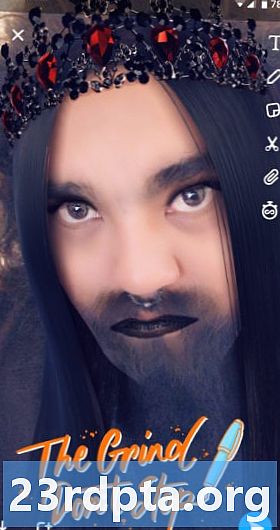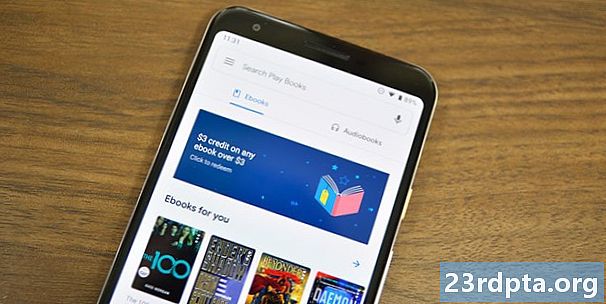Съдържание
- Какво е Snapchat?
- Терминология на Snapchat
- Изтеглете приложението Snapchat
- Регистрирайте се или влезте
- Навигиране на приложението Snapchat
- Приемане и изпращане на Snap
- лещи
- Стикери
- Текст
- Рисуване
- Рязане
- URL
- Срокове
- Смяна на филтри
- Запазване на щракане със спомени
- Преглед на снимка
- Публикуване на история
- Преглед на истории
- Запазване на истории като спомени
- Чат
- Discover

Snapchat е една от най-бързите услуги за съобщения наоколо, но може да бъде объркваща за използване. Знам, че в началото ми беше трудно да го разбера. В тази публикация ще ви научим на всичко, което трябва да знаете за Snapchat. Има нещо повече от палаво секс към него (макар че това е ключова част), така че нека започнем.
Какво е Snapchat?
Първо, първо Snapchat е услуга за съобщения. Знаем, че имате много приложения за чат, но това, което прави това малко по-специално, е, че всъщност не се задържате.
Потребителите могат да изпращат снимки и видео на приятели, които ще се самоунищожат, след като ги гледат. Веднъж изчезнали, тези никога повече няма да се видят. Освен ако не направите екранна снимка, това означава, че вашият приятел ще получи известие, ако го направите.

Приложението за социални мрежи и съобщения е сред най-популярните, с 287 милиона активни потребители месечно (според Statista). Това не е близо до активните потребители на Facebook във времето 2.32 милиарда, но по-младите поколения обичат Snapchat.
Според Statista 46 процента от тийнейджърите в САЩ предпочитат да използват Snapchat като своя основна социална мрежа, когато са го попитали в проучване през есента на 2018 г., в сравнение с 32 процента от американските тийнейджъри, които предпочитат Instagram, и само 6 процента всеки, който предпочита Facebook и Twitter.
Терминология на Snapchat
Всяко приложение има своя език и Snapchat не прави изключения. Нека да преминем през основните условия на Snapchat, от които се нуждаете, за да се научите да използвате това приложение ефективно и да знаете за какво говорят приятелите ви.
- Snap: Snapc е снимка или видеоклип, който изпращате чрез Snapchat. Той може да бъде изпратен до множество потребители и ще бъде изтрит, след като бъде видян.
- Истории: Макар и временни, историите продължават по-дълго от обикновените снимки и чатове. Историите могат да бъдат гледани толкова пъти, колкото желаят потребителите, но само за 24 часа. Историите също се споделят с всички ваши приятели.
- Чат: Snapchat използва чатове за повече лични разговори. Това е основна функция за незабавни съобщения, но и те изчезват, след като бъдат прегледани.
- Спомени: Спомените позволяват на потребителите да спестят снимки за бъдещо използване. Това е единственият начин да поддържате съдържанието наоколо, без то да бъде изтрито.
- филтри: Snapchat филтри позволяват да се промени настроението на вашето изображение. Те могат да променят нюанси, наситеност, сенки и други.
- лещи: Обективите са анимирани специални ефекти, които можете да добавите към снимките си.
- Snapcode: Snapcodes са QR-кодове, използвани за лесно добавяне на приятели.
- Bitmoji: Bitmoji е версия на аватар на Snapchat. Тази икона показва анимиран герой, който можете да персонализирате да прилича на вас.
- Snap Map: Snap Map е раздел от приложението, който показва вашето местоположение, както и приятелите ви.
Изтеглете приложението Snapchat
Първо трябва да го изтеглите! След като изтеглите приложението, тогава можете да се регистрирате (или влезете) и да добавите приятели в списъка си с контакти, които може би вече са в Snapchat.
Регистрирайте се или влезте
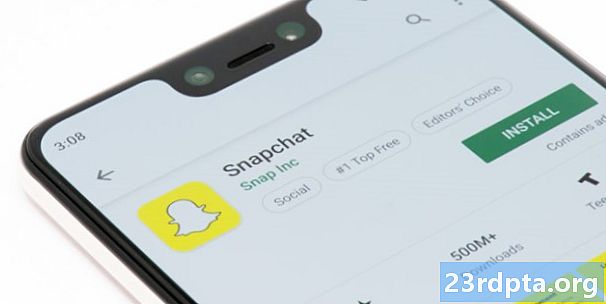
Ако вече имате акаунт, просто въведете потребителското име и паролата си. Онези, които гледат тази публикация обаче, може да няма такава. В такъв случай следвайте инструкциите по-долу, за да си осигурите акаунт в Snapchat.
- Отворете приложението Snapchat.
- Натиснете бутона „Регистрирайте се“.
- Активиране на заявените разрешения.
- Въведете вашето име и фамилия.
- Въведете рождения си ден.
- Намерете потребителско име, което не е взето.
- Създай парола.
- Въведете своя имейл адрес.
- Въведете Вашият телефонен номер. Изчакайте номера за потвърждение да дойде като текст. Въведете номера за потвърждение.
- Вие сте настроени!
Навигиране на приложението Snapchat
След като го настроите, приложението ще ви отведе направо в забавлението. Snapchat ще има достъп до камерата ви и ще ви представи емисия на живо като начален екран.
Бутоните в горния десен ъгъл ви позволяват да включите светкавицата, да обърнете към селфи камерата или да добавите приятели към снимките си. Можете също да разширите тези настройки, за да покажете таймери и опции на мрежата.
В горния ляв ъгъл има икона с вашите Bitmoji Това е главното меню, така да се каже. Тук можете да намерите вашите настройки, информация за контакт, истории, опции за Bitmoji и други.
Има няколко икони отдолу, отдясно и отляво на бутона на затвора. Това ще ви отведе до вашия и секцията Открийте.
Плъзнете надолу от началния екран, за да получите достъп до Snap Map. Обективите ще бъдат вдясно от скоростта на затвора, докато иконата под скоростта на затвора показва спомени.
Приемане и изпращане на Snap
Можете да направите снимка, като докоснете бутона на затвора в началния екран. Натискането и задържането на този бутон ще направи видеоклип. Правенето на действителна снимка или видео е само половината забавление; има достатъчно мощност за редактиране, за да направи един обикновен кадър да изглежда забавен и динамичен.
лещи
Докоснете усмихнатото лице до бутона на затвора, за да получите достъп до лещите на Snapchat. Те правят възможно добавянето на малко отблясъци към вашите изображения или видеоклипове с анимирани филтри. Много от тях могат да анализират лицето ви и да променят външния ви вид. Можете да се превърнете в кученце, да люлеете брада, да имате рога и др. Някои от тях са интерактивни и реагират на определени действия, като например отваряне на устата си. Други също поддържат повече от един човек в кадъра.
Стикери
Функцията за стикер може да бъде достъпна на страницата за редактиране. Прилича на лепкава нотка. Натиснете този бутон, за да отворите цяла страница, пълна със стикери, просто докоснете тази, която искате.
За да го преместите, просто го плъзнете с пръст. Ако случайно работите с видеоклип, можете да го залепите на всичко, дори ако обектът се движи. Просто докоснете и задръжте стикера, плъзнете го към обекта във видеоклипа, към който искате да се залепи. Нека кажем, че това е моето око. Веднъж разположен, човек може да пусне стикера и той ще следва каквото сте го поставили. В случая окото ми.
Текст
Добавянето на текст е също толкова просто. Просто докоснете бутона „T“ и ще ви бъде позволено да напишете каквото и да е в сянка. След като сте готови, отървете се от клавиатурата и можете да плъзнете текстовата област наоколо по ваше желание.
Рисуване
Бутонът с молив в страницата за редактиране позволява да рисувате върху вашите изображения или клипове. Ще получите разнообразни цветови опции. Просто нарисувайте всичко с пръст, след като изберете цвят. Бутонът за опресняване също дава възможност да започнете да рисувате отначало.
Рязане
Иконата за ножици ви позволява да изрежете части от съдържанието си и да ги наслагвате във вашия Snap. Изберете иконата на ножица, очертайте областта, която искате да изрежете, и я плъзнете наоколо, за да я поставите в желаната от вас област.
URL
Иконата на клипса позволява да прикачите URL към вашия Snap. Просто докоснете клипса за хартия, потърсете или поставете URL адрес и прикачете.
Срокове
Можете да зададете ограничение за време на снимките си. Просто докоснете иконата на таймера и изберете предпочитаната от вас опция.
Смяна на филтри
След като направите снимка, просто прекарайте пръст наляво или надясно в страницата за редактиране. Това ще добави филтър към снимката или видеоклипа ви.
Запазване на щракане със спомени
Било е, че когато вземете Snap, той ще изчезне бързо. Сега можете да запишете всяко щракване, което правите с функцията Memories. Всичко, което трябва да направите, е да докоснете иконата „Запазване“ в долната лява част на екрана, след като приключите с редактирането на своя Snap.
За да получите достъп до функцията "Мемори" и да видите запазените си снимки, натиснете иконата точно под бутона на затвора в началния екран.
- Как да качвате видеоклипове в Snapchat
Преглед на снимка
За да видите снимка, просто следвайте стъпките по-долу.
- Отворете приложението Snapchat.
- От началния екран прекарайте пръст отляво надясно, за да влезете в страницата Приятели.
- Новите снимки ще бъдат тук, заедно с чат s.
- Новите щрапки могат да изглеждат червени или лилави. Red Snaps нямат аудио, докато лилавите.
- Докоснете Snap, за да го отворите и да го видите.
- Щракнете двукратно върху Snap, за да го видите още веднъж (последен шанс!).
- Снапът го няма! Освен ако не сте направили екранна снимка, т.е. Не забравяйте, че приятелят ви ще бъде уведомен, ако обезсмъртите снимката със скрийншот.
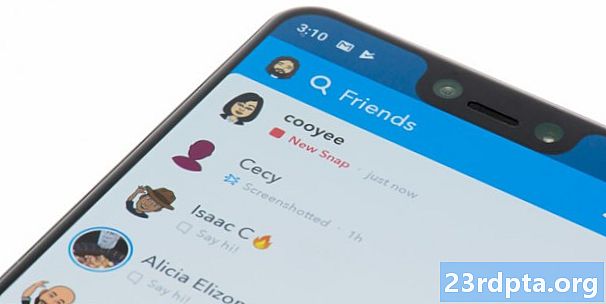
Публикуване на история
Както споменахме по-горе, историите са почти Snaps, които са достъпни за 24 часа. Това означава, че публикуването на история е много подобно на изпращане на момент. Ето как да го направите.
- Отворете приложението Snapchat.
- Снимайте снимката или видеоклипа си.
- Редактирайте съдържанието си.
- Вместо да натиснете бутона „Изпращане до“, натиснете иконата „История“ в долния ляв ъгъл.
Освен това можете да го направите по този начин:
- Отворете приложението Snapchat.
- Докоснете иконата на аватар Snapchat в горния ляв ъгъл.
- Под „Истории“ изберете „Добавяне към моята история“.
- Снимайте вашето изображение или видео.
- Редактирайте съдържанието.
- В долната част ще видите раздел „Моята история“. Докоснете го за достъп до повече опции.
- Тук можете да създавате групи, да добавяте приятели, да правите историята частна и още.
Преглед на истории

Прекарайте пръст до другата страна на началния екран (отдясно наляво), за да се покаже страницата Откриване. Ето къде можете да намерите историите на всичките си приятели. Можете да търсите с помощта на лупа или можете просто да превъртите надолу през секциите „Последни актуализации“ или „Всички истории“.
Преминаването през историите е просто. Просто докоснете историите и те ще бъдат показани. Прескачането през различни истории е толкова лесно, колкото докосването по екрана по всяко време. Освен това можете да издърпате прозореца за чат от дъното, докато гледате публикация на историята, и да започнете разговор. Това може да стане и чрез прекарване на пръст нагоре. Прекарването надолу ще затвори сесията на Story.
Запазване на истории като спомени
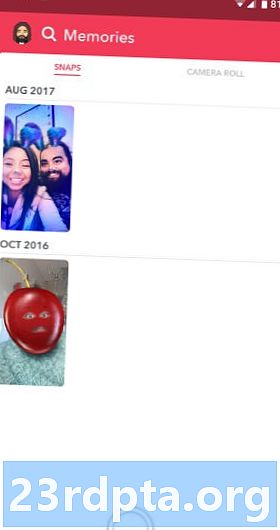
- Докоснете бутона Профил, който можете да намерите в горния ляв ъгъл на екрана Профил.
- Докоснете иконата на менюто (трите хоризонтални точки) вдясно от вашата история
- Докоснете секцията Настройки на историите.
- Докоснете иконата Запиши, за да запазите историята си в спомени.
Има и възможност да запишете отделен момент от история в спомени:
- Докоснете бутона Профил.
- Докоснете името на историята
- Докоснете отделния момент, който искате да запазите.
- Докоснете иконата Запиши, за да запазите тази снимка в спомените.
Чат
Изпращането на частни s на Snapchat е просто. Когато сте в началния екран (раздел на камерата), просто прекарайте пръст отляво надясно и ще бъдете отведени до вашата пощенска кутия.
Освен това можете да докоснете бутона Приятели, разположен в долния ляв ъгъл. Тук живеят приятелите ви. Можете да използвате функцията за търсене, за да намерите конкретен приятел или. Има и бутон за започване на разговор в горния десен ъгъл на тази страница.
Има два начина за взаимодействие с вашите нишки за съобщения. По-основното е да докоснете и да задържите разговор. Ще ви бъдат представени няколко опции: една за гледане на чата, друга за изпращане на снимка или видео и икона на зъбно колело с няколко опции (сред тях възможността да блокирате потребител).
В противен случай просто натиснете нишка и прекарайте пръст отляво надясно, за да получите достъп до чата. Този чат ще съдържа цялото съдържание, което ваш приятел ви е изпратил. Имайте предвид, че всичко тук е временно. s изчезват, след като бъдат прегледани. Можете също да изпращате изображения, емоджи и да започнете видео и гласови повиквания.
- Как да запазите видеоклипове на Snapchat на Android
Забележка: Решихме да не се фокусираме твърде много върху гласовите и видео разговорите тук. Това просто не е функция, за която много отиват в Snapchat, но тя е там, само в случай, че искате.
Discover
Тези, които се чувстват малко авантюристично, могат също да разгледат секцията Открийте, която включва акаунти на Snapchat от сайтове и други потребители. Страници като MTV, Vice, BuzzFeed и други създатели на съдържание правят публикации в Snapchat. Вместо да можете да ги видите, когато гледате моментално, можете да получите достъп до статиите им, като плъзнете нагоре.

Време е за щракване! Надяваме се, че сте харесали нашия урок за това как да използвате Snapchat. Ударете коментарите и ни уведомете, ако имате други съвети за вашите колеги Snapchat потребители. Може би имате въпроси. Така или иначе ще се радваме да чуем от вас.