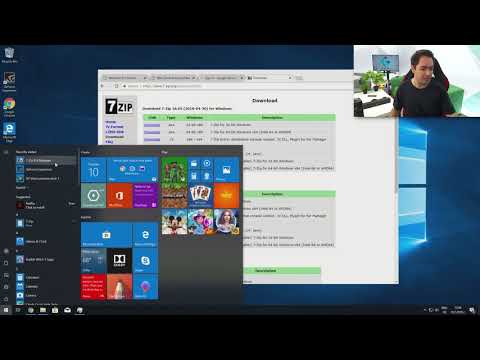
Съдържание
- Как да заглушите известията в Windows 10
- Как да персонализирате Focus Assist в Windows 10
- Как да промените известията за времето, които се появяват в Windows 10
- Как да изключите известията в Windows 10
- Как да изключите конкретни известия в Windows 10
- Как да персонализирате известията за приложения в Windows 10
- Как да преместите изскачащия прозорец с известия в Windows 10

1. На лентата на задачите намерете иконата "" Център за действие до системния часовник. Ако това е пълна бяла икона, имате нови известия. Ако имате икона с бял контур, няма нови известия.
2. Ако имате известия, щракнете върху иконата за да отворите Центъра за действие.

3. На панела за разгъване маркирайте горната дясна част на известието, което искате да отхвърлите, докато не видите иконата „X“. Кликнете върху „X“ за отхвърляне на уведомлението.

4. Можете също да отхвърлите групи от известия. Маркирайте името на свързаното приложение, като Facebook или Slack и щракнете върху иконата „X“ за да изчистите всички известия, свързани с това приложение.
5. Както е показано по-горе, можете да щракнете Изчистване на всички известия за да премахнете всичко до пристигането на следващите известия.
Как да заглушите известията в Windows 10

1. Кликнете върху иконата “” разположен вдясно от системния часовник на лентата на задачите. Това отваря Центъра за действие.
2. Щракнете Разширете ако не виждате повече от четири квадрата на панела „Действия“. Вие търсите Асистент с фокус бутон за действие с иконата на луната.

3. По подразбиране,Асистент с фокус е изключен. Кликнете върху бутона за действие за да активирате помощ за фокусиране и поставяте известия Само приоритет режим.

4. Изберете Асистент с фокус отново, ако искате известия в Само аларми режим.
Как да персонализирате Focus Assist в Windows 10

1. Щракнете с десния бутон върху Асистент с фокус бутон за действие. Можете също да отворите Настройки приложение и отидете до Система> Фокусиране.
2. Превъртете надолу до Автоматични правила.
3. Както е показано по-горе, имате четири настройки, които можете да включите и изключите.

4. За да зададете конкретен времеви прозорец, който не искате да виждате известия, включете През тези времена и след това щракнете върху тази настройка, за да зададете началното време, крайното време, повторенията и нивото на фокус.

5. Можете също да персонализирате списъка си с приоритети. На главното Асистент с фокус прозорец, щракнете върху Персонализирайте списъка си с приоритети връзка, посочена под Само приоритет, Тук можете да задавате известия за конкретни обаждания, текстове, напомняния, хора и приложения.
Как да промените известията за времето, които се появяват в Windows 10

1. Щракнете върху Старт и тогава иконата на зъбно колело разположен отляво на менюто "Старт", за да отворите Настройки ап.
2. Изберете Лесен за достъп.

3. В менюто изберете показ.
4. Отдясно намерете Показване на известия за настройка.
5. Изберете между 5 секунди и 5 минути в падащото меню.
Как да изключите известията в Windows 10

1. Щракнете върху Старт и тогава иконата на зъбно колело разположен отляво на менюто "Старт", за да отворите Настройки ап.
2. Изберете Система.

3. В менюто отляво изберете Известия и действия.
4. Превъртете надолу към Известия секция.
5. Както е показано по-горе, ще видите пет настройки, които можете да включите и изключите. Получавайте известия от приложения и други податели ще бъде първата настройка, която искате да изключите.
Как да изключите конкретни известия в Windows 10

1. Щракнете върху Старт и тогава иконата на зъбно колело разположен отляво на менюто "Старт", за да отворите Настройки ап.
2. Изберете Система.

3. В менюто отляво изберете Известия и действия.
4. Превъртете надолу към Получавайте известия от тези податели секция.
5. Изключете приложенията и услугите, за които не искате мигащи известия.
Как да персонализирате известията за приложения в Windows 10

1. Щракнете върху Старт и тогава иконата на зъбно колело разположен отляво на менюто "Старт", за да отворите Настройки ап.
2. Изберете Система.

3. Изберете Известия и действия.
4. Превъртете надолу къмПолучавайте известия от тези податели и изберете приложението, което искате да промените. За този пример използвахме раздора.

5. На следващия панел обикновено ще видите дълъг списък от настройки за включване или изключване, като например показване на банери с известия, известия на заключения екран и други. Можете също да зададете броя на банерите за известия, които ще видите за това приложение в Центъра за действие.
Как да преместите изскачащия прозорец с известия в Windows 10
Забележка: Това оправяне на Windows 10 изисква редактиране на системния регистър, което означава, че всяка промяна, която направите - нарочно или по грешка - може да причини проблеми. Редактирайте на свой собствен риск.

1. Въведете в полето за търсене на Cortana на лентата на задачите Редактор на регистъра.
2. Изберете редактора на системния регистър настолна програма в резултатите.

3. Отляво разгънете HKEY_CURRENT_USER.

4. Разгънете Софтуер.

5. Разгънете Microsoft.

6. Разгънете Windows.

7. Разгънете Сегашна версия.

8. Маркирайте Explorer но не се разширявайте
9. На десния панел Кликнете с десния бутон в празно място, изберете нов, и тогава DWORD (32-битова) стойност.
10. Назовете тази нова стойност катоDisplayToastAtBottom.

11. Щракнете с десния бутон върху новия запис и изберете Промени.
12. Променете данните за стойността на 1.
13. Щракнете Добре.
14. Близо редактора на системния регистър.
15. Рестартирам вашия компютър.
Всичко е за това как да използваме известията в ръководството за Windows 10. За повече ръководства за Windows 10 вижте тези статии:
- Как да предавате Xbox One към Windows 10
- Как да пишете с текст е в Windows 10
- Как да разделите екрана си в Windows 10


