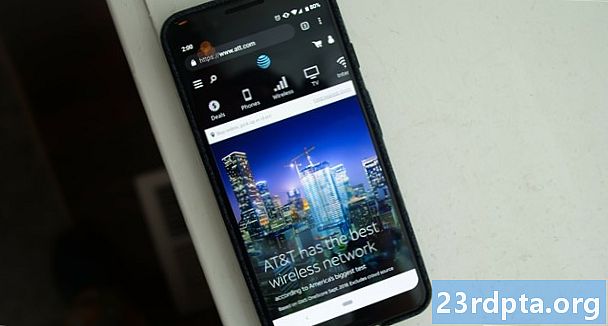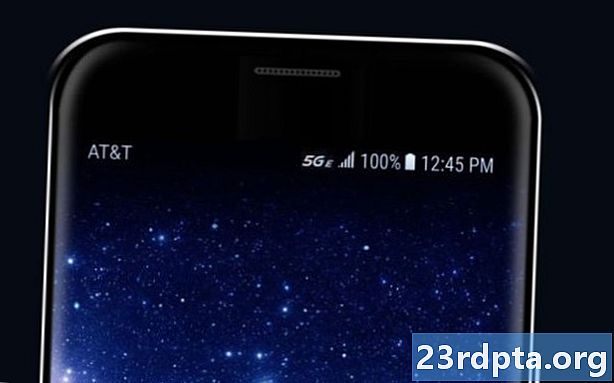Съдържание
- Имате ли NFC?
- Активиране на NFC
- Android Beam заминава!
- Споделяне на данни чрез NFC
- Излъчване на съдържание
- Приложения за споделяне
- Споделяне на уеб съдържание и информация
- Споделяне на видеоклипове в YouTube
- Споделяне на информация за контакт
- Споделяне на снимки
- Използване на NFC тагове
- Мобилни плащания
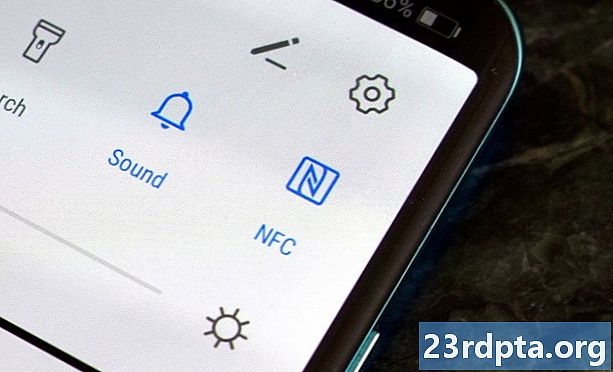
Имате ли NFC?
NFC е наличен на повече или по-малко на всеки висок клас телефон, но не е наличен във всички телефони от среден клас и входно ниво. Един от начините да проверите дали телефонът ви има NFC е да потърсите NFC печат, който обикновено се намира някъде отзад на устройството. На някои телефони на Samsung ще видите „Комуникация в близост до полето“, отпечатана на батерията. Това обаче се отнася само за по-старите телефони, тъй като повечето по-нови модели нямат подвижен гръб.

На някои устройства - особено телефони Sony Xperia - ще видите N-Mark на гърба, официалният символ, указващ, че устройството е с активиран NFC. N-Mark показва също точното местоположение на NFC чипа.

Или можете да пропуснете всички хардуерни игри и просто да проверите менюто за настройки на телефона си:
- На устройството си с Android натиснете „Настройки“.
- Изберете „Свързани устройства“.
- Изберете „Предпочитания за връзка“.
- Трябва да видите опциите „NFC“ и „Android Beam“.
В зависимост от вашето устройство, тези две опции могат да бъдат разположени в друга папка. Ако не можете да ги намерите, отворете менюто с настройки, докоснете иконата за търсене отгоре и въведете „NFC“. Ако телефонът ви го има, ще се появи опцията NFC.
Активиране на NFC
Ако вашето устройство има NFC, чипът и Android Beam трябва да бъдат активирани, така че да можете да използвате NFC:
- На устройството си с Android натиснете „Настройки“.
- Изберете „Свързани устройства“.
- Изберете „Предпочитания за връзка“.
- Трябва да видите опциите „NFC“ и „Android Beam“.
- Включете и двете.
Възможностите за смартфони NFC работят в тандем с Android Beam. Ако Android Beam е деактивиран, това може да ограничи капацитета за споделяне на NFC.
Android Beam заминава!
Google потвърдиха, че Android Beam ще престане да съществува в Android Q. Очевидно гигантът за търсене работи върху замяна, наречена Fast Share, която според съобщенията е подобна на локалната функционалност за споделяне на файлове в приложението Files By Google - научете повече тук.
Споделяне на данни чрез NFC
С активиран NFC вече го използвате за предаване на данни. За успешното споделяне на данни обърнете внимание на следното:
- И двете устройства за изпращане и получаване трябва да имат активиран NFC и Android Beam.
- Нито едно от устройствата не трябва да е заспало или заключено.
- Ще получите както звукова, така и бърза обратна връзка, когато двете устройства се засичат.
- Не разделяйте устройствата си, докато лъченето не започне.
- Ще чуете звукови отзиви, когато файлът или съдържанието е успешно излъчен.
Излъчване на съдържание
Независимо от съдържанието или данните, които искате да споделяте чрез NFC (например снимки, информация за контакт, уеб страници, видеоклипове, приложения и т.н.) - и независимо дали предавате на таблет или на телефон от телефон или от таблет - общият начин за излъчване на съдържание остава същият:
- Уверете се, че и на двете устройства е включен NFC.
- Отворете съдържанието за споделяне.
- Поставете гърбовете на двете устройства един срещу друг.
- Изчакайте звуково и хаптично потвърждение, че и двете устройства са се засекли.
- Забележете, че екранът на подателя се свива в миниатюра и в горната част се показва „Докоснете за греда“.
- Докоснете екрана на подателя, за да започнете да излъчвате. Ще чуете звук, когато започне да се излъчва.
- Когато лъченето завърши, ще чуете аудио потвърждение. Ще получите или известие, че прехвърлянето е завършило, или подходящото приложение за обработчик ще стартира и отвори излъчваното съдържание.

Приложения за споделяне
Споделянето на приложения чрез NFC не споделя APK приложението. Вместо това устройството на изпращача просто излъчва страницата на приложението в Google Play Магазин, а приемното устройство го отваря, готово за изтегляне.
Споделяне на уеб съдържание и информация
Споделянето на уеб страници чрез NFC не изпраща самата уеб страница. По-скоро той просто изпраща URL адреса на уеб страницата, а другото устройство го отваря в уеб браузъра по подразбиране.
Споделяне на видеоклипове в YouTube
По същия начин споделянето на видеоклипове в YouTube не споделя видео файла. Той обаче насочва приложението YouTube на приемащия телефон към видеоклипа.
Споделяне на информация за контакт
Когато споделяте контакт чрез NFC, информацията за контакта ще бъде автоматично запаметена в телефонната книга на устройството.
Споделяне на снимки
Изпращането на снимки чрез NFC е лесно. Отворете изображението, което искате да изпратите, поставете гърбовете на двете устройства един срещу друг и докоснете екрана, когато бъдете подканени. След това получаващото устройство ще получи известие, че прехвърлянето е завършено - докоснете го, за да отворите изображението.
Използване на NFC тагове

Освен да споделяте съдържание с други устройства, поддържащи NFC, можете също да използвате NFC, за да конфигурирате настройките на телефона или таблета си само с докосване. Можете да направите това, като докоснете устройство с възможност за NFC срещу програмиран NFC маркер.
Етикетът на NFC е чист NFC чип, достатъчно малък, за да бъде вграден в елементи като плакати, пропуск за филми, визитки, бутилки за лекарства, стикери, ленти за китки, ключодържатели, химикалки, етикети за окачване и други. Микрочипът може да съхранява малки парчета данни, които могат да бъдат прочетени от устройство с възможност за NFC. Различните NFC тагове имат различен капацитет на паметта. Можете да съхранявате различни типове данни в NFC маркер, като URL, информация за контакт или дори команди и настройки, които четящото устройство може да изпълни при контакт.
За да четете данни или да записвате данни в такива NFC маркери, ще ви е необходимо приложение за четене на NFC или писане на етикети, като приложението Trigger. Тагове, програмирани с помощта на това приложение, могат да се четат само от устройства, които имат същото приложение.
Можете да програмирате NFC маркер за изпълнение на задачи като отваряне на уеб страница, конфигуриране на настройки на телефона или дори изпращане на текст само като докоснете устройството срещу маркера. Така че, например, може да искате да програмирате NFC маркер за използване, когато стигнете до офиса, където ще трябва телефонът ви да е в режим на вибрации, Wi-Fi е включен и Bluetooth е неактивен. Просто докоснете гърба на устройството си срещу програмирания маркер и устройството ще изпълнява задачите, програмирани върху маркера.
С помощта на приложението Trigger можете да кодирате NFC маркери и да извършвате задачи или да коригирате настройки, като например:
- Настройки за Wi-Fi и Bluetooth (включително самолетен режим, автоматично синхронизиране, включване / изключване на GPS, включване / изключване на мобилни данни)
- Настройки на звука и силата на звука (звуков профил, тон на звънене, сила на звънене / уведомяване, тон на уведомление, силата на звука на медията, силата на звука на системата, силата на звука на алармата и вибриране при звънене)
- Опции на дисплея (яркост, светлина за известяване, автоматично завъртане, изчакване на дисплея)
- Социални медии (чуруликане, регистрация чрез чекинг услуги като Foursquare, Facebook, Google Latitude, Google Places)
- s (автоматична синхронизация, изпращане на имейл, съставяне на SMS, изпращане на Glympse)
- Приложения и преки пътища (отворено приложение, затваряне на приложение, отворена активност, пауза, отворен URL / URI, текст за говорене, навигация, док, док на кола)
- Мултимедия (пускане / спиране на възпроизвеждане на медия, преминаване към следващия носител
- Аларми (задайте аларма, задайте таймер)
- Събития (създаване на събитие, създаване на времева марка на календара)
- Сигурност (активиране на заключен екран)
- Обадете се по телефона
- Специфични за Samsung режими (блокиращ режим, режим на шофиране, режим на пестене на енергия)
- Създайте задачи на Tasker
За да запишете всички избрани действия / задачи върху NFC маркера, просто натиснете бутона „Запиши и напиши“. И за да изпълните действията или задачите, просто докоснете устройството обратно срещу маркера.
Мобилни плащания

Мобилните плащания са това, за което NFC се използва най-много. Има доста от тях, като най-популярните са Samsung Pay и Google Pay. Има и Apple Pay, но услугата не работи с Android устройства.
- Как да използвате Google Pay - ръководство стъпка по стъпка
- Samsung Pay: Какво е, как работи и как да го използвам?
За да извършвате плащания с телефона си, първо трябва да се регистрирате за един от наличните методи за плащане. Samsung Pay е съвместим само с устройства на Samsung, докато Google Pay работи на телефони, работещи с Android 4.4 KitKat и по-нови версии. Когато работите, можете да започнете да извършвате плащания при поддържаните търговци на дребно.
За целта първото нещо е да се уверите, че NFC е активиран. След това задръжте гърба на устройството си близо до платежния терминал за няколко секунди и изчакайте, докато плащането приключи.
Имате го - ето как да използвате NFC на Android устройства. За какво обикновено използвате NFC (изпращане на изображения, извършване на плащания ...)?