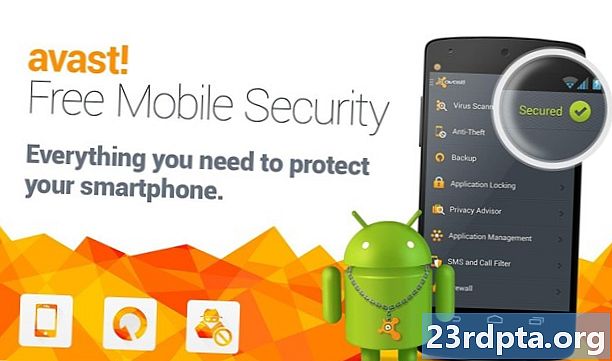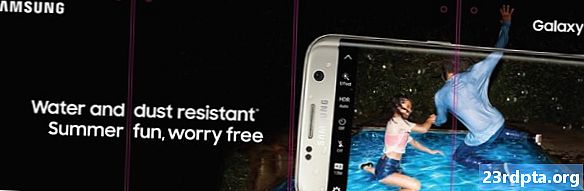Съдържание
- Стандартният начин да направите екранна снимка на Android
- Правене на екранни снимки на Android - Samsung устройства
- Смартфони с цифров асистент на Bixby
- S Pen
- Плъзнете с длан
- Интелигентно заснемане
- Интелигентен избор
- Правене на винтови снимки на устройства на Xiaomi
- Нюансът за уведомяване
- Премахване с три пръста
- Правене на екранни снимки на устройства на Huawei
- Правене на екрани на устройства на Sony
- Правене на екранни снимки на HTC устройства
- Правене на екранни снимки на LG устройства
- Бърз бележка
- Въздушно движение
- Capture +
- Опции на трети страни
- заключение

Има моменти, в които наистина трябва да споделите какво има на екрана на вашето Android устройство. Точно тогава са полезни скрийншотите, заснемане на всичко, което в момента се показва на екрана ви, запазено като изображение. Разработчиците на приложения вземат много скрийншоти, за да документират своите приложения. Сценаристите правят екранни снимки, за да допълнят своите онлайн статии. Някои геймъри правят екранни снимки на своите игрови сесии. Сигурни сме, че имате свои собствени уникални причини да искате да правите и екранни снимки.
Добрата новина е, че правенето на екранни снимки на Android е много лесна задача. Можете да го направите със завързани очи. Знаете ли как? В това ръководство ви показваме как да направите екранна снимка в Android.
Стандартният начин да направите екранна снимка на Android

Заснемането на екрана обикновено включва натискане на два бутона на устройството ви с Android; обикновено бутонът за намаляване на звука и захранване. На други устройства може да се наложи да използвате бутона за начало + бутон за захранване. Така или иначе, натиснете едновременно двата бутона и задръжте за секунда.
Когато се натисне комбинацията от десния бутон, екранът на вашето устройство ще мига, обикновено придружен от звук на затвора на камерата. Понякога се появява изскачащо или известие за предупреждение, което предполага, че екранната снимка е направена.
И накрая, всяко устройство с Android, което се предлага с Google Assistant, ще ви позволи да правите екранни снимки, като използвате само гласови команди. Просто кажете „Добре, Google“ и след това „направете екранна снимка“.

Тези три метода трябва да са всичко, от което се нуждаете за повечето устройства с Android. Възможно е обаче да има някои изключения.
Производителите на устройства с Android често включват допълнителни и уникални начини за правене на екранни снимки на вашето устройство. Например, можете да направите екранна снимка на серията Galaxy Note с помощта на S Pen. Други производители са избрали изцяло да заменят метода по подразбиране и вместо това да използват своя собствена.
Така че, ако искате да знаете как да правите екранни снимки на устройства с Android, които имат уникални методи, просто намерете устройството си по-долу!
Правене на екранни снимки на Android - Samsung устройства
Както споменахме, има някои производители и устройства, които са решили да излязат на измамници и да въведат свои собствени методи за правене на екрани на Android. В някои случаи това са алтернативи, които могат да се използват в допълнение към основните три обсъждани метода. В други случаи те заместват изцяло опциите за Android по подразбиране. По-долу ще намерите повечето примери.
Смартфони с цифров асистент на Bixby

Ако притежавате по-нов флагмански телефон на Samsung Galaxy, като Galaxy S9 или Galaxy Note 9, предварително е инсталиран цифров асистент Bixby. Може да се използва за заснемане на екрана само с вашата гласова команда. Всичко, което трябва да направите, е да отидете на екрана, където искате да направите екрана, и ако сте го конфигурирали правилно, просто кажете „Ей Биксби“. Когато асистентът започне да работи, просто кажете „Направете екранна снимка“ и тя ще направи това. Можете да видите запазения кадър в приложението Галерия на вашия телефон.
Ако нямате вашия телефон Samsung да е конфигуриран да разпознава командата "Hey Bixby", просто натиснете и задръжте специалния бутон Bixby отстрани на телефона и след това кажете "Направете екранна снимка", за да завършите процеса.
S Pen

На устройства с Samsung, които се доставят със S Pen (напр. Серията Galaxy Note), можете да използвате самия стилус, за да направите екранна снимка. Просто издърпайте S Pen и стартирайте Air Command (ако това не се прави автоматично), след което изберете Запис на екрана, Обикновено след заснемането на екрана изображението ще бъде незабавно отворено за редактиране. Само не забравяйте да запазите редактираната екранна снимка след това.
Плъзнете с длан
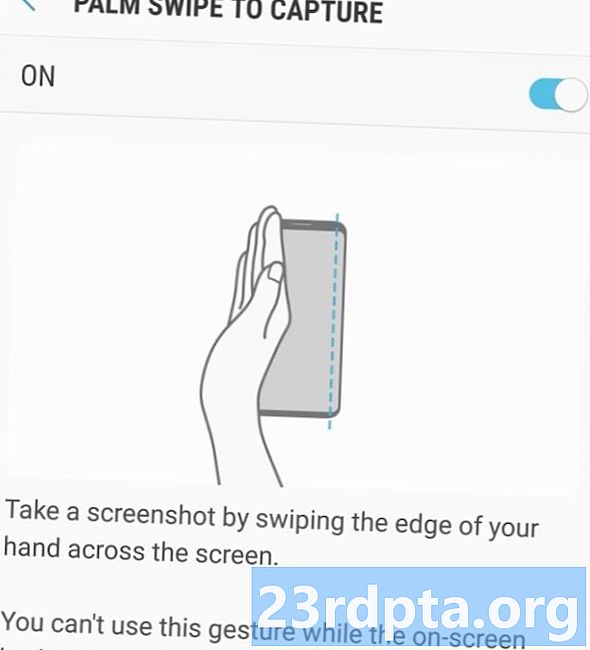
На някои телефони на Samsung има още един начин да направите екранна снимка. Отидете на Настройкии след това натиснете Разширени функции, Превъртете надолу, за да видите a Плъзнете с длан за заснемане опция превключвайте и ако не е включена, натиснете върху нея, за да видите описание и да го включите. След това, ако искате да направите екранна снимка с този метод, просто поставете ръката си вертикално върху десния или левия ръб на екрана на смартфона и след това прекарайте пръст върху дисплея. След това екранът трябва да мига и трябва да видите известие, според което е направена екранна снимка на всичко, което се показва на този екран. Можете да видите екрана, като докоснете известието или отидете в приложението си Галерия.
Също червено:Как да направите екранна снимка на телефоните на Samsung Galaxy S10
Интелигентно заснемане
Когато Samsung реши как да прави екранни снимки на Android, наистина всичко излезе! Интелигентното заснемане ви позволява да вземете цяла уеб страница, а не само това, което е на вашия екран. Направете обикновен скрийншот, използвайки някоя от гореспоменатите техники, след което изберете „Заснемане на превъртане“ и продължете да докосвате върху него, за да превъртите надолу по страницата. Това ефективно зашива множество изображения.
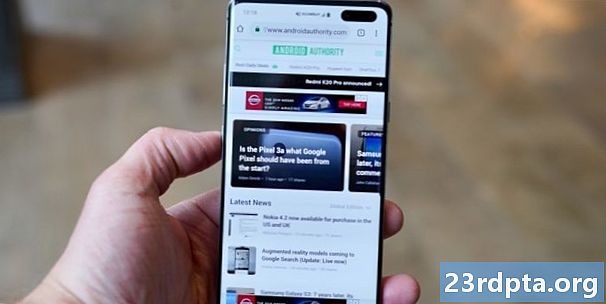
Интелигентен избор
Smart Select ви позволява да заснемате само конкретни части от това, което е на вашия екран, да правите екрани с овална форма или дори да създавате кратки GIF файлове от филми и анимации!
Достъп до Smart Select, като плъзнете панела Edge и след това изберете опцията „Smart Select“. Сега изберете формата и след това използвайте пръста или стилуса си, за да изберете областта, която искате да заснемете. Може да се наложи първо да активирате тази функция в настройките, като отидете наНастройки> Дисплей> Edge Screen> Edge Panels.
Правене на винтови снимки на устройства на Xiaomi

Устройствата на Xiaomi отново ви дават всички обичайни опции, когато става въпрос за правене на снимки на екрана, като същевременно използват няколко свои метода. Защото кой може да направи само с един метод за заснемане на техните екрани?
Нюансът за уведомяване
Подобно на няколко други скиндове за Android, MIUI осигурява бърз достъп до екранни снимки от сянката на известията. Просто изтеглете надолу от горната част на екрана и след това намерете опцията за екранна снимка в менюто.
Премахване с три пръста
От който и да е екран просто плъзнете три пръста надолу по екрана на Xiaomi устройство и той ще вземе снимка на екрана. Лесно!
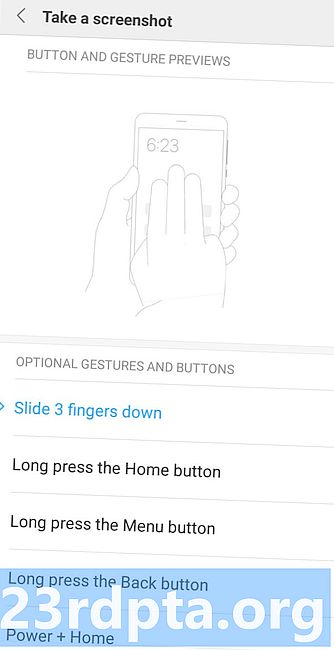
Можете също да скочите в настройките и да зададете набор от различни преки пътища, ако предпочитате. Те включват продължително натискане на бутона за начало или използване на други жестове.
Правене на екранни снимки на устройства на Huawei
Устройствата на Huawei предлагат всички същите опции по подразбиране като повечето устройства с Android, но също така ви позволяват да правите екрани с кокалчетата! Включете опцията в настройките, като отидете наКонтрол на движението> Интелигентен екрани след това включване на опцията. След това просто чукнете по екрана два пъти с кокалчетата и вземете екрана. След това можете да изрежете изстрела както искате.
Правене на екрани на устройства на Sony

На устройствата на Sony можете да намерите опция за екранна снимка в менюто за захранване. Просто дълго натиснете бутона за захранване, изчакайте да се появи менюто и изберете Направи снимка на екрана за заснемане на екрана на текущия екран. Това може да бъде полезен метод, особено когато натискането на комбинации от физически бутони е трудно.
Правене на екранни снимки на HTC устройства
Отново HTC ще ви позволи да правите снимки на екрана, използвайки всички нормални методи. Ако обаче вашето устройство поддържа Edge Sense, тогава ще можете да го използвате. Просто се насочете към настройките, за да промените какво кратко или дълго стискане на устройството, като преминетеНастройки> Sense Edge> Задаване на кратко стисканеилиЗадайте действие за стискане и задържане.
Правене на екранни снимки на LG устройства

Въпреки че можете да използвате методите по подразбиране, за да правите снимки на екрани на LG устройства, има и няколко други опции.
Прочетете също:Как да направите екранна снимка на LG G8 ThinQ
Бърз бележка
Можете също да направите екранна снимка с Quick Memo, която може незабавно да заснеме и да ви създаде рисунки на вашите екрани. Просто превключете Бързо известие от сянката за известия. След като бъде активирана, страницата за редактиране ще се появи. Сега можете да пишете бележки и рисунки на текущия екран. Докоснете иконата на дискета, за да запазите работата си.
Въздушно движение
Изглежда, че LG е друг, който се е забавлявал да мисли как да прави екранни снимки на Android. Друг вариант е да използвате Air Motion. Това работи с LG G8 ThinQ и включва използване на вградената ToF (време на полет) камера за разпознаване на въздушни жестове. Просто махнете с ръка над устройството, докато видите иконата, показваща, че той е разпознал жеста. След това притиснете въздуха, като вържете върховете на пръстите си, след което ги раздърпайте отново.

Capture +
Няма достатъчно възможности за вас? Друг начин да направите екранни снимки на LG G8 е да свалите лентата за известяване и след това докоснете иконата Capture +. Това ще ви позволи да вземете обикновени екранни снимки, както и разширени екранни снимки. След това ще можете да коментирате и екранните снимки.
Опции на трети страни
Не се задоволявате с това как да правите екранни снимки на Android по стандартния начин? Тогава винаги можете да опитате да инсталирате допълнителни приложения, които ще ви предоставят повече опции и функционалност. Някои добри примери включват Screenshot Easy и Super Screenshot. Тези приложения не изискват root и ще ви позволят да правите неща като запис на екрана си и да задавате набор от различни задействания. Можете дори да настроите свои собствени методи на екрана, като използвате Tasker!
заключение
Както можете да видите, заснемането на екранна снимка на Android е лесно и има много начини да го направите. Със скрийншоти можете лесно да споделяте какво има на устройството си с Android с всички. Какво устройство с Android притежавате? Как да заснемате екранни снимки на него? Споделете вашите приказки за екранизиране в коментарите.