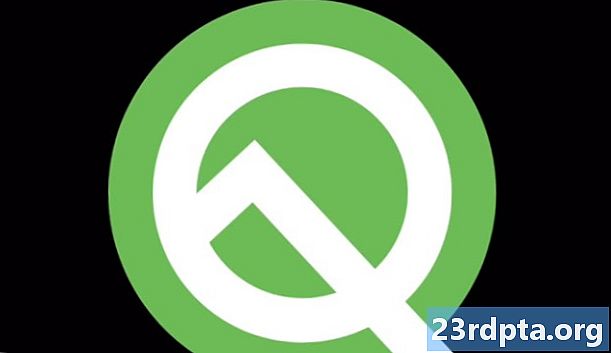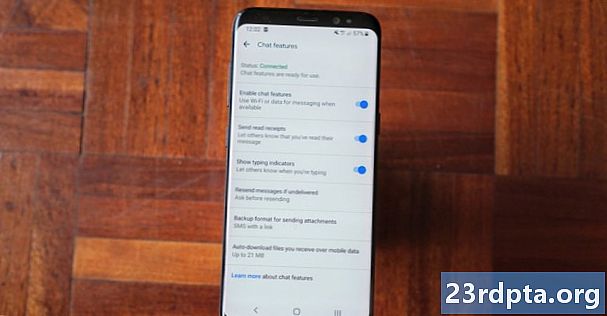Съдържание
- Правене на екранна снимка на Chromebook с клавиатурата
- Правене на екранна снимка на Chromebook, когато сте в режим на таблет
- Направете екранна снимка на Chromebook със стилус
- Създаване на екранна снимка на Chromebook чрез разширение за Chrome
- Достъп до екранна снимка на вашия Chromebook
- Ръководство за купувача: Какво е Chromebook, какво може и какво не може?

Понякога описването на това, което е на екрана на компютъра ви, е неприятно, но се нуждаете от други, за да видят какво виждате. „Покажи, не казвай“ е златното правило за много неща. За щастие, това е лесно, като просто направите екранна снимка, генерирате изображение на екрана си, можете лесно да споделяте в групов чат, имейл или в социалните медии.
Всяко устройство има собствена суетна комбинация от контроли, за да получи екранна снимка. На устройствата с Android обичайното комбо са бутоните за намаляване на силата на звука и захранването, натиснати едновременно. В iOS бутоните за дома и захранването правят трика. На компютър с Mac натискате Команда> Shift> 4 (наведнъж), за да отворите икона на кръстосани коси и да плъзнете каквото искате.Команда> Shift> 3 също ще направи екранна снимка на целия екран, а не селекция.
И така, как да получите екранна снимка на Chromebook? Лесно е, след като разберете как, така че разгледайте нашите инструкции по-долу.
Правене на екранна снимка на Chromebook с клавиатурата

За да заснемете целия си екран като екранна снимка на Chromebook, отидете на клавиатурата му и натиснетеCtrl> превключвател на прозореца ключове и вие го имате. Ако просто искате да направите екранна снимка на част от екрана, отидете на клавиатурата и натиснетеCtrl> Shift> превключвател на прозореца, за да плъзнете икона на кръстосани коси над само частта от екрана, от която се нуждаете.
Ако използвате външна клавиатура, трябва да направите нещо малко по-различно. Ще искате да кликнете върхуCtrl> F5 ключовете илиCtrl> Shift> F5 клавишиза същите ефекти на екрана на Chromebook, съответно.
Правене на екранна снимка на Chromebook, когато сте в режим на таблет

Все повече и повече Chromebook са проектирани като устройства 2 в 1, където можете или да преобърнете дисплея около 360 градуса, или напълно да отделите дисплея от хардуерната клавиатура. След това можете да използвате дисплея, сякаш е голям сензорен таблет (при условие че дисплеят е модел със сензорен екран).
Тъй като е мъчително да направите екранна снимка с помощта на клавиатурата по този начин, ако искате да постигнете това в Chromebook, докато сте в режим на таблет, просто натиснете върху него мощност и намали звука бутони едновременно за изпълнение на тази задача. Това ще направи екранна снимка на целия дисплей, така че ще трябва да използвате някои инструменти за редактиране, за да изрежете изображението, ако трябва да се справите с тази задача след това.
Направете екранна снимка на Chromebook със стилус
Все повече и повече Chromebook се предлагат с включен стилус, като Google Pixelbook, HP Chromebook x2 на HP, Samsung Chromebook Pro и Samsung Chromebook Plus. Ако вашият Chromebook има стилус със сензорен екран, можете да докоснете екрана, за да изведете меню, което ще ви позволи да направите екранна снимка с химикалката, без да се налага да използвате клавиатурата или страничните бутони.
Имате два варианта в менюто на стилуса на Chromebook за екранни снимки. Единият е прост; просто натиснете върху Екран за заснемане опция за заснемане на екрана на целия екран. Другото е малко по-сложно. Можете да докоснете Област на улавяне опция в менюто за стилуси, за да направите частичен екран. Когато тази опция се приложи, просто докоснете и задръжте стилуса на отварата на екрана, който желаете, и след това го плъзнете, за да получите секцията от дисплея, която искате. Просто свалете стилуса от екрана, когато това е направено, и екранната снимка е направена.
Създаване на екранна снимка на Chromebook чрез разширение за Chrome
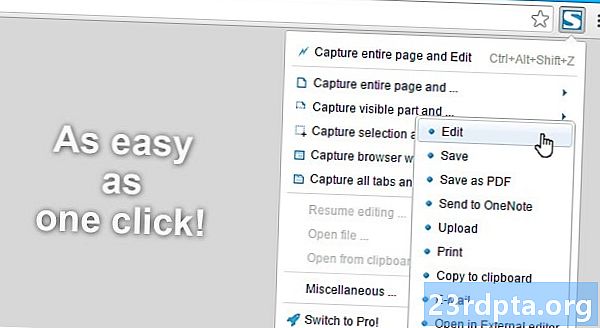
Разширенията за Chrome са създадени да ви помогнат да използвате Chrome OS и / или уеб браузъра си Chrome по нови и по-добри начини. Не е шок да научите, че има много разширения за Chrome за правене на пълни или избрани скрийншоти. Ето списък само на някои разширения, които са достъпни от магазина на Chrome
- FireShot
- Снимка на Nimbus
- LightShot
- Clipular
- Blipshot
Достъп до екранна снимка на вашия Chromebook
След като направите екранна снимка на своя Chromebook, ще видите прозорец с известия, потвърждаващ, че наистина сте направили екранна снимка.
Ако искате да получите достъп до екранните снимки на Chromebook, които сте направили - защо иначе бихте взели такъв? - това е доста просто. Имате две възможности.
Първо, просто отворете екрана на своя Chromebook директно от изскачащото известие, което виждате, когато правите екрана.
Второ, ако сте затворили този прозорец или сте пропуснали шанса да кликнете върху него, все още сте добри. Просто отидете в папката за изтегляне, до която можете да получите достъп, като отворите стартовия си инструмент и щракнете върху „Файлове“.

Това е!
Може да изглежда измамно лесен процес за правене на екранна снимка на Chromebook, но наистина е толкова просто. Така че се заемете с това и стигнете до споделянето на всичко, което може да си струва да споделите на екрана на вашия Chromebook.
Кажете ни, ако се сблъскате с някакви проблеми в коментарите по-долу!
Ръководство за купувача: Какво е Chromebook, какво може и какво не може?
- Как да настроите VPN на Chromebook
- Как да инсталирате Kodi на Chromebook
- Как ръчно да актуализирате своя Google Chromebook
- Как да нулирате Chromebook
- Как да щракнете с десния бутон върху Chromebook
- Как да използвате Skype на Chromebook
- Как да печатате на Chromebook