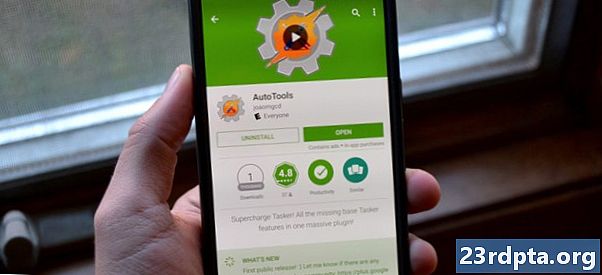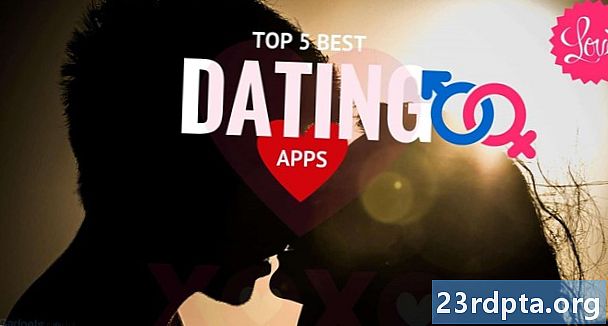Съдържание
- Как да запишете екрана си на Android
- Родна функция
- Записване на геймплей
- Приложения на трети страни
- Как да запишете екрана си в Windows 10
- Xbox Bar за игри
- Приложения на трети страни
- Как да запишете екрана си на Chrome OS

От споделянето на ръководства и ръководства за практически действия, до показване на отличните ви умения за игри или за провеждане на презентация на работа, има много причини, поради които е възможно да запишете екрана на вашия смартфон или компютър. Въпреки че той все повече се превръща в функция, която се пече в операционна система, ако не е, определено има приложение от трети страни, което спестява деня. Ето как да запишете екрана си на всяко устройство!
Как да запишете екрана си на Android
Родна функция

Потребителите ще трябва да изчакат, докато Android Q бъде пуснат, за да получат на своите смартфони родния екранен рекордер. Въпреки това няколко OEM производители вече са включили функцията в своя софтуер.
OnePlus
Наскоро OnePlus представи екранен запис с OnePlus 7 Pro. Записът на екрана може да премине и към по-стари устройства като OnePlus 6T и OnePlus 6. Ето какво трябва да направите, за да активирате запис на екрана в OnePlus 7 Pro.
- Може да се наложи да добавите опцията Screen Recorder в менюто за бързи настройки. За целта докоснете иконата на молив в края на панела за бързи настройки и плъзнете бутона „Screen Recorder“ в горната част.
- Просто докоснете превключвателя Screen Recorder, за да започнете.
- След като се появят опциите за запис на екрана, можете да докоснете червения бутон за запис, за да започнете да записвате екрана си.
- Иконата на зъбно колело отваря настройките за запис на екрана. Тук можете да зададете видео резолюция, аудио източник, ориентация на видео и много повече.
Xiaomi
- Повечето смартфони Xiaomi се предлагат с предварително инсталираното приложение MIUI Screen Recorder на Xiaomi.
- Ще намерите Screen Recorder в папката Tools (Инструменти), която е или на една от началните страници или в чекмеджето на приложението (ако имате такъв).
- Докоснете иконата на зъбно колело в горния десен ъгъл, за да зададете или промените настройки като видео резолюция, качество, ориентация, източник на звук, честота на кадрите и други.
- След това докоснете червения бутон за запис вдясно и след това натиснете старт, за да започнете да записвате екрана си.
Huawei и Honor
- Huawei и Honor също са записани на екрана в EMUI.
- Подобно на OnePlus, ще намерите превключвател на екрана (икона на видеокамера) в менюто за бързи настройки, когато изтеглите сенника за известия.
- Можете също да активирате запис на екрана, като натиснете и задържите едновременно бутона за захранване и клавиша за увеличаване на силата на звука.
- Повторете всеки процес, за да прекратите записа на екрана.
Записване на геймплей
Samsung
- Със смартфоните на Samsung можете да записвате екрана си, като използвате Samsung Game Launcher.
- Отидете на Настройки - Разширени функции и активирайте играта за стартиране. Всички ваши игри вече ще бъдат преместени в папката за стартиране на играта.
- Когато играете игра, прекарайте пръст нагоре отдолу. Най-долу вляво е мястото, където ще видите икона за запис / скрийншот.
Използване на Google Play Games
- На някои смартфони, които нямат вграден собствен екранен рекордер, можете също да записвате играта си, като използвате Google Play Games.
- Може да се наложи да изтеглите и да влезете в Play Games, ако вече не го имате на устройството си.
- Намерете играта, която искате да запишете, след което докоснете иконата на видеокамера в горната част.
- Променете настройките на записа, ако е необходимо, и натиснете Старт, за да започнете да записвате играта си. Въпреки че този метод е изграден за запис на игра, след като опциите за запис на екрана са на екрана, можете да излезете от играта и след това да запишете всичко друго, което правите.
Приложения на трети страни
Използването на Google Play Games осигурява бързо решение, за да получите основно запис на родния екран на вашия Android телефон. Въпреки това, вместо да преминете през всички тези стъпки, по-добре е вместо това да използвате приложение на трета страна. Има много приложения за запис на екрана на трети страни, които можете да изтеглите от Google Play Store. Един от любимите ни е AZ Screen Recorder.
- Изтеглете приложението от Google Play Store.
- Приложението ще поиска разрешение за наслагване на екрана. Това води до това, че плаваща глава на екрана е на екрана през цялото време. Докоснете иконата, за да започнете.
- Можете да коригирате настройките, като докоснете иконата на зъбно колело и започнете да записвате, като докоснете червения бутон на видеокамерата.
- Можете да прекратите записа, като издърпате сенника за известяване и натиснете бутона за спиране на постоянното известие.
Приложението не изисква корен достъп, няма времеви ограничения, водни знаци или реклами, с които да се справите, а също и някои основни функции за редактиране на видеоклипове. Независимо дали е за игри или нещо друго, AZ Screen Recorder е едно от най-добрите приложения, които можете да изтеглите.
Как да запишете екрана си в Windows 10
Xbox Bar за игри

Windows 10 има вградена игрова лента, която по същество е екранен рекордер, за да ви помогне да заснемете игра, но може да се използва и за всичко друго.
- Натиснете и задръжте клавиша Windows и G едновременно. След това изберете „Да, това е игра.“
- Кликнете върху големия бутон за запис, за да започнете да записвате вашия екран. Можете също да коригирате други настройки и да активирате функции като запис на аудио през микрофона, активиране на излъчвания и други.
- Заснетото видео ще бъде в папката Captures в секцията Видео във вашия C: диск.
- За да промените настройките на записа, отворете приложението Xbox (като въведете Xbox в лентата за търсене). Отидете в Настройки чрез менюто отляво и отворете раздела Captures. Ако не искате да използвате приложението Xbox, можете също да го намерите, като отидете на Настройки (търсене на настройки в лентата за търсене на Windows) - Gaming, След това можете да получите достъп до настройките на „DVR за игри“ и да промените настройки като качество на аудио и видео, обем на звука, честота на кадрите на видеоклипове и други.
За съжаление, не всеки компютър с Windows 10 може да поддържа запис на екрана чрез Game DVR. Ако вашият компютър не отговаря на хардуерните изисквания, ще трябва вместо това да зависи от приложения на трети страни.
Приложения на трети страни

Налични са и различни приложения на трети страни, които ви позволяват да записвате екрана си в Windows. Някои от тях са достъпни и за изтегляне директно от магазина на Microsoft. Един от любимите ми е OBS Studio. Това е безплатен и отворен код, който ви позволява да записвате или предавате на живо това, което е на вашия екран.
- Изтеглете настолния софтуер на OBS Studio. OBS Studio също поддържа по-стари версии на Windows, които се връщат към Windows 7, заедно с MacOS 10.11+ и Linux.
- Кликнете върху иконата плюс в долната част на полето Sources, за да добавите видео и аудио източници. За да запишете какво правите на екрана си, докоснете Display Capture.
- Кликнете върху Старт запис в менюто от дясната страна. След това кликнете върху Спиране на записа веднъж готово.
- Видео файловете ще бъдат записани в папката „Видео“ на C: по подразбиране. Можете да промените целевата папка, като щракнете върху Файл - Настройки - Изход и извършване на промяната в секцията Запис.
Стъпките по-горе са просто за лесно записване на вашия екран. Това обаче е приложение за професионален клас, което ви дава задълбочен контрол върху почти всеки аспект на вашия екран и аудио запис. Ако търсите цялостен пакет за запис на екрана, OBS Studio е отлична опция.
Ако не искате да преодолеете проблемите с изтеглянето на настолно приложение или търсите нещо бързо и просто, безплатният онлайн рекордер на екрани Apowersoft е добра алтернатива. Той е пълен с функции, но представя всичко в интуитивен интерфейс.
Как да запишете екрана си на Chrome OS

За да записвате екрана си с Chromebook, засега ще трябва да зависите от приложения на трети страни и разширения на Google Chrome. За щастие има няколко страхотни варианта, от които да избирате. Нашата препоръка тук е Loom. За разлика от много други екранни рекордери, не е нужно да се притеснявате за времевите ограничения за запис с Loom - дори и с безплатната версия.
- Активирайте разширението за Loom Chrome, като кликнете върху Добавяне към Chrome.
- Разширението трябва автоматично да се добави към лентата с инструменти на Chrome.
- Кликнете върху иконата. Може да се наложи да влезете с акаунт в Google.
- След като настройката приключи, можете лесно да запишете екрана си, като щракнете върху Старт запис.
- Опциите за запис включват само екран, екран + камера (камера за лаптоп) и само камера.
- Можете също да промените аудио и видео източници, като щракнете върху Покажи разширени опции.
Това, което ви предлага изданието Loom Pro, е възможността да записвате екрана си в HD, да се наслаждавате на неограничено място за съхранение и да получите достъп до инструменти за запис и премиум пакет за редактиране. Ако искате безплатен екранен рекордер за Chrome OS, Loom е пътят.
Други популярни опции като Screencastify и Screencast-o-matic имат 15-минутни и 10-минутни времеви ограничения. Ако все пак искате да преминете, и двете са значително по-евтини от абонамента за Loom 10 долара на месец. Screencastify и Screencast-o-matic ще ви върнат съответно $ 2 на месец и до $ 4 на месец съответно.
Така че, има го за тази обща информация как да запишете екрана си на всяко устройство. Ако сте намерили други методи или приложения, които са работили за вас, уведомете ни в секцията за коментари по-долу.