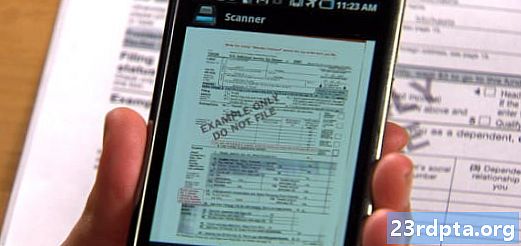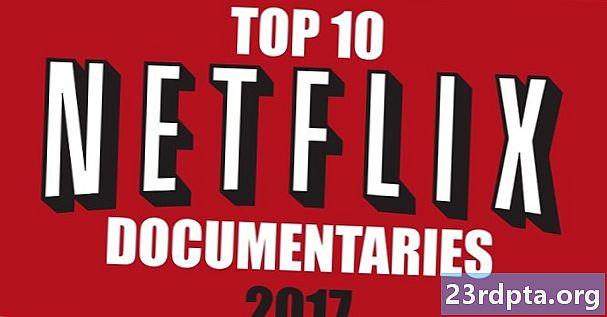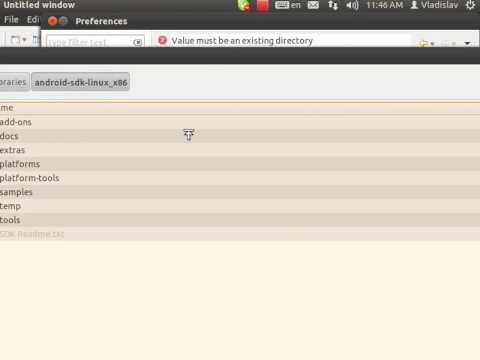
Съдържание
- Изтегляне на файловете
- Инсталиране на Android Studio
- Добре дошли в Android Studio: Стартирайте първия си проект

Убедената разработка на Android е за вас? Имате нужда от цялостна среда за разработка, за да можете да скочите и да започнете. Нека преминем основните стъпки, необходими за подготовката на вашия компютър за разработка на Android, като например инсталиране на Android Studio и комплекта за разработка на софтуер за Android (SDK). До края ще гледате празен екран, готов да започнете да кодирате и тествате приложенията си!
Прочетете по-нататък: Урок на Java за начинаещи | Android Studio за начинаещи
Изтегляне на файловете
Имаше време, когато изтеглянето на най-новия Java Development Kit (JDK) беше необходима предпоставка за развитие на Android. Днес отворен JDK идва изпечен в Android Studio, намалявайки броя на необходимите стъпки. Въпреки това някои хора все още предпочитат да използват най-новата JDK прясна от източника. В този случай можете да намерите файловете, които търсите тук: искате „Java SE Kit Kit.“ Уверете се, че изберете правилната версия и правилния инсталационен файл за вашата операционна система и вашия процесор (най-вероятно x64).
Ако обаче сте нови за разработката на Android, е малко вероятно да се наложи да се притеснявате за това. Просто се придържайте по подразбиране и преминете към следващата стъпка!
Следващата стъпка е да изтеглите самото Android Studio. Можете да получите Android Studio тук. Отново: вземете най-новата версия и не забравяйте, че това също ще включва Android SDK и различни други инструменти, които трябва да започнете.
Инсталиране на Android Studio
Няма никакво значение в какъв ред инсталирате тези елементи, но има смисъл първо да продължите с Java - нищо друго няма да работи без нея. Поставянето на Java на нашия компютър, когато инсталираме Android Studio, също ще премахне допълнителна стъпка, която иначе трябва да преминем. За да започнете, щракнете двукратно върху изпълнимия файл на JDK и щракнете върху „Напред“, за да преминете през стъпките. Забележете къде е инсталиран JDK, тъй като това може да е полезно в бъдеще.
Инсталирането на Android Studio е също толкова просто. Отново просто стартирайте инсталационния файл и след това щракнете върху „Напред“, за да преминете през етапите. Уверете се, че поставете отметка в квадратчето, за да инсталирате Android SDK, както и Studio. Също така е добра идея да си направите забележка къде се инсталира всичко, в случай че имате нужда по-късно. По подразбиране приложението ви може да влезеAppData Local, която е скрита папка и може да причини объркване по-късно. Ако промените това на нещо по-лесно за намиране, обърнете внимание, че в директорията ви не е позволено да има интервали в него.
Процесът на инсталиране на Android Studio може да изглежда малко като продължителен и причудлив процес. Не се притеснявайте, никога няма да се наложи да го направите отново (поне докато не смените компютрите). Android Studio се появява на високо време от първите дни - целият процес е много по-достъпни сега.
Добре дошли в Android Studio: Стартирайте първия си проект
С това вие сте вътре! Главоболието от инсталирането на Android Studio приключи. Заредете го и всичко трябва да работи веднага извън кутията. Преди трябваше да казвате на Android Studio къде се намират JDK и Android SDK - сега това прави автоматично.
Сега да разгледаме как да настроите първия си проект, така че всичко, което ви остава, е да пишете!
Именуване на приложението
За да назовете новия си проект, просто щракнете върху горното меню и изберетеФайл> Ново> Нов проект, След това ще бъдете помолени да излезете с име на вашата кандидатура и да добавите и фирмен домейн. „Името на пакета“ (името на приложението ви, тъй като устройствата ще го виждат) се състои от двете имена. Ако имате бизнес, използвайте името на домейна, на който е хостван вашия сайт (което ще помогне да идентифицирате приложението като ваше). Ако не, не се притеснявайте - можете да поставите нещо тук.
Ако искате да наречете приложението си „Ultimate Calculator“ и вашият бизнес домейн е „Apps Forever.com“, тогава може да се свържете с име на пакета като „com.appsforever.ultimatecalculator.“ Единственото име, което потребителят ще видите някога е "Краен калкулатор."
Насочване към правилната версия на Android
След това ще бъдете попитани за какво устройство разработвате. „Minimum SDK“ е най-ниската версия на Android, която искате да поддържате.
Ще говорим повече за това в бъдещи публикации. Засега знайте, че колкото по-ниска е минималната SDK, толкова повече потребители ще могат да изпробват и купуват вашите приложения. Ако например приложението ви разчита на по-модерни функции на Android Oreo, може да се наложи да се насочите изключително към по-новите версии на Android.
Докато инсталирате Android Studio, вероятно сте инсталирали най-новата и актуална версия на Android SDK. SDK-тата на Android са съвместими назад, така че можете да поддържате всяка версия на Android, която е по-ниска, но ще трябва да я актуализирате, ако искате да поддържате нещо по-ново в бъдеще.
Засега оставете това такова, каквото е, макар че не забравяйте да маркирате „телефон и таблет“. Ако искате да насочите към часовници или телевизор, ще поставите отметка и в съответните полета по-долу.
Избор на тип дейност
На следващия екран можете да добавите дейност. Приложенията са направени от дейности - най-общо казано, те са екраните, по които се движите, докато използвате приложение. Вероятно е да започнете приложението си с някакъв екран за пръскане или потребителски интерфейс, за да покажете на потребителя, така че на този етап можете също да добавите активност. Можете да добавите дейности и по-късно.
Тук обаче има няколко опции, които включват „Основна активност“, „Долна навигационна активност“, „Празна активност“ и други.
Основни дейности са вашите приложения по подразбиране. Това са приложенията с повечето препоръчани UI елементи на място, като бутон с плаващо действие (FAB). FAB е кръгъл бутон, който живее в долния десен ъгъл на много приложения в Play Store (включително почти всяко приложение от Google). Ако искате да следвате езика за дизайн на Google (Материален дизайн) в бъдеще, продължете напред и изберете Основна активност. Това въвежда повече код, с който да се справим, така че засега ви препоръчвам да се придържате към „Празна активност“.
Именуване на вашата дейност
Кликнете отново „Напред“ и ще кацнете на екран, където можете да назовете вашата активност и придружаващия файл на оформлението, който ще се справи с външния вид на приложението ви и позициите на елементите. Файловете за активност са написани на Java и имат разширението „.java“, докато файловете за оформление използват XML и имат разширението „.xml“. Ако изградите голям проект за приложения, тогава в крайна сметка можете да завършите с много различни дейности, всички с различни имена. Това може да стане объркващо, затова е важно да ги наречете логично. Ако никоя активност във вашето приложение не се счита за „основния“ екран, може да искате да промените това и да го наречете нещо различно. За повечето хора това ще е наред, както е!
Вашият оформлителен файл ще влезе в папката ви с ресурси, заедно с изображенията и звуковите ефекти, които създавате по-късно. Всичко в тази папка се изисква само за малки букви. Ето защо името по подразбиране за вашия xml е activity_main.xml, докато името по подразбиране за вашия Java файл е MainActivity.java. MainActivity.java заобикаля липсата на интервали, като използва нещо, наречено „камилска калъфка“, където всяка нова дума започва с главна буква. Тъй като ние също не можем да използваме главни букви във файлове с ресурси, те трябва да използват подчертани знаци, за да разделят отделни думи. И си помислихте, че инсталирането на Android Studio е трудно!
За сега можете да оставите тези имена като настройки по подразбиране - Просто натиснете „Напред“. Сега трябва да гледате първото си приложение - поздравления!
Google вече е попълнил този проект с някакъв код за вас, така че той вече трябва да функционира като пълно приложение „Hello World“! Ако сте успели да го стартирате (което за съжаление изисква малко повече настройка!), На екрана ще видите „Hello World!“. Засега, ако щракнете два пъти върху activity_main.xml файл и след това изберете изгледа „Дизайн“, ще можете да видите как би изглеждал.
Голяма част от различни файлове допринасят точно за този единствен „Здравейте, свят!“, Както и страшно много бутони и инструменти, които вероятно вече започват да ви създават кошмари.
Не се притеснявайте, всичко е съвсем просто, след като разберете какво правите.В бъдеща публикация ще демистифицираме Android Studio, така че да сте готови да започнете да го навеждате по своя воля и да изграждате свои собствени приложения. Сега, след като инсталирате Android Studio и знаете как да създадете първия си проект за приложение, първата важна стъпка в превръщането в Android разработчик приключи!