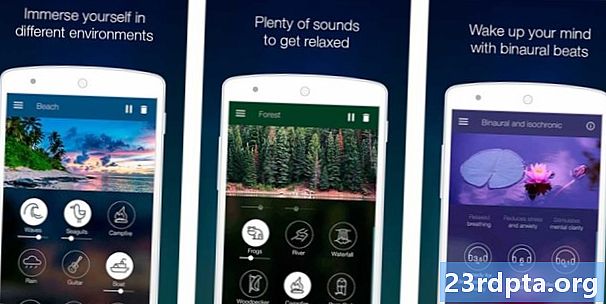Съдържание
- Какво представлява грешката „Bad System Config Info“?
- Какво причинява грешката "Bad System Config Info"?
- Как да поправите грешка „Bad System Config Info“ на Windows 10
- Актуализирайте Windows и драйвери
- Проверете вашия хардуер
- Поправете системния регистър на Windows
- Данни за конфигуриране на конфигурацията при зареждане (BCD)
- Поправете системната конфигурация с команда bcdedit
- Извършете възстановяване на системата
- Връщане към фабрични настройки

Имате предвид бизнеса си, правите всичко, което правите онлайн, когато на вашия дисплей се появи ужасяващ син екран. Какво означава това? Не се дръж! Ако това е грешката „Лоша информация за конфигуриране на системата“, в тази публикация ще ви кажем какво е, какво го причинява и как да го поправите.
Какво представлява грешката „Bad System Config Info“?
Грешката „Bad System Config Info“ е една от най-честите грешки „син екран на смъртта“ в Windows 10, 8 и 7. Грешка при проверка на грешки, която ви казва, че Windows има проблеми с обработката на нещо. Намирането на виновника обикновено е трудната част, но често това е проблем, който е лесно решим.
Какво причинява грешката "Bad System Config Info"?
Както бе споменато по-горе, възможните причини за тази грешка са многобройни. Ето най-популярните.
- Повреден твърд диск
- Повредена RAM памет
- Стари, повредени или липсващи драйвери
- Данни за повредена конфигурация на зареждане (BCD)
- Неправилни настройки на системния регистър на Windows
- Невалидни системни файлове на Windows.
Как да поправите грешка „Bad System Config Info“ на Windows 10
Нека се отървем от синия екран на смъртта, нали? Ето някои от най-често срещаните решения за премахване на тази грешка.
Актуализирайте Windows и драйвери
Стартирането на устройството ви на стар софтуер често може да създава проблеми, включително страховита грешка „Bad System Config Info“. Най-малкото вашата машина няма да работи оптимално. Проверете дали има налични актуализации на Windows, като отидете на Настройки> Актуализация и защита> Актуализация на Windows> Проверка за актуализации, Също така е важно всички драйвери да бъдат актуални и можете да ги вземете от уебсайта на производителя.
Проверете вашия хардуер
Наскоро заменихте ли вашата RAM, твърд диск или друг хардуер? Изпуснахте ли компютъра си? Проверете вашия хардуер за явни признаци на повреда и го сменете, ако е необходимо.

Поправете системния регистър на Windows
Както бе споменато по-горе, проблемите с системния регистър на Windows са често срещана причина за грешката „Bad System Config Info“.
- Поставете DVD за инсталиране на Windows 10 или флаш устройство (тук е ръководство за създаването на такъв).
- Стартирайте от DVD или флаш устройство. Това е различно на много компютри. Google е ваш приятел!
- Когато се появи екранът за добре дошли, щракнете върху „следващо“.
- Изберете „Поправете компютъра си“
- Изберете Отстраняване на неизправности> Разширени опции> Команден ред.
- Въведете следната команда: CD C: WindowsSystem32config
- Въведете следната команда: ren C: WindowsSystem32configDEFAULT DEFAULT.old
- Въведете следната команда: ren C: WindowsSystem32configSAM SAM.old
- Въведете следната команда: ren CWindowsSystem32configSECURITY SECURITY.old
- Въведете следната команда: ren C: WindowsSystem32configSOFTWARE SOFTWARE.old
- Въведете следната команда: ren C: WindowsSystem32configSYSTEM SYSTEM.old
- Тези командни редове са преименували папки, които вече не могат да се използват. Сега е време да вмъкнете новите.
- Въведете следната команда: копие C: WindowsSystem32configRegBackDEFAULT C: WindowsSystem32config
- Въведете следната команда: копие C: WindowsSystem32configRegBackSAM C: WindowsSystem32config
- Въведете следната команда: копие C: WindowsSystem32configRegBackSECURITY C: WindowsSystem32config
- Въведете следната команда: копие C: WindowsSystem32configRegBackSYSTEM C: WindowsSystem32config
- Въведете следната команда: копие C: WindowsSystem32configRegBackSOFTWARE C: WindowsSystem32config
- Затворете командния ред и рестартирайте компютъра. Ако това е проблемът, трябва да бъдете настроени.



Данни за конфигуриране на конфигурацията при зареждане (BCD)
- Поставете DVD за инсталиране на Windows 10 или флаш устройство (тук е ръководство за създаването на такъв).
- Стартирайте от DVD или флаш устройство.Това е различно на много компютри. Google е ваш приятел!
- Когато се появи екранът за добре дошли, щракнете върху „следващо“.
- Изберете „Поправете компютъра си“.
- Изберете Отстраняване на неизправности> Разширени опции> Команден ред.
- Въведете следната команда: bootrec / repairbcd
- Въведете следната команда: bootrec / osscan
- Въведете следната команда: bootrec / repairmbr
- Затворете командния ред и рестартирайте компютъра. Ако това е проблемът, трябва да бъдете настроени.
Поправете системната конфигурация с команда bcdedit
Възможно е конфигурацията на вашата система да има грешна информация. Ако количеството RAM, броят на процесорните ядра и друга информация не съвпадат, ще се появи грешка.
- Поставете DVD за инсталиране на Windows 10 или флаш устройство (тук е ръководство за създаването на такъв).
- Стартирайте от DVD или флаш устройство. Това е различно на много компютри. Google е ваш приятел!
- Когато се появи екранът за добре дошли, щракнете върху „следващо“.
- Изберете „Поправете компютъра си“.
- Изберете Отстраняване на неизправности> Разширени опции> Команден ред.
- Въведете следната команда: bcdedit / deletevalue {default} numproc
- Въведете следната команда: bcdedit / deletevalue {default} truncatememory
- Затворете командния ред и рестартирайте компютъра. Ако това е проблемът, трябва да бъдете настроени.
Извършете възстановяване на системата
Тъй като името налага, това ще доведе компютъра ви до предишно състояние. За да направите това, трябва да имате резервни копия. Ако го направите, можете да отведете компютъра до предишно състояние, в което проблемът не съществува.
- Отворете менюто "Старт".
- Потърсете „Създайте точка за възстановяване“.
- Кликнете върху горния резултат, за да отворите System Properties.
- Изберете „Възстановяване на системата“ и натиснете „Напред“.
- Изберете точката за възстановяване, към която искате да се върнете.
- Изберете „Сканиране за засегнати програми“.
- Натиснете „Next“ и след това „Finish“.
- Оставете компютъра да върши своята работа.

Връщане към фабрични настройки
Ако всичко друго не успее, можете да извършите фабрично нулиране на данни. Това по същество ще изтрие всички файлове и ще върне компютъра в състояние, в което е било, когато сте го включили за първи път (софтуерно разумно). Не забравяйте да запазите всички важни лични файлове, защото този процес ще ги изтрие завинаги.
- Поставете DVD за инсталиране на Windows 10 или флаш устройство (тук е ръководство за създаването на такъв).
- Стартирайте от DVD или флаш устройство. Това е различно на много компютри. Google е ваш приятел!
- Когато се появи екранът за добре дошли, щракнете върху „следващо“.
- Изберете „Поправете компютъра си“.
- Изберете Отстраняване на неизправности> Нулиране на този компютър> Премахване на всичко> Само устройството, на което е инсталиран Windows> Просто премахнете моите файлове.
- Натиснете бутона „Нулиране“ и оставете компютъра да направи всичко.
Тези решения трябва да ви накарат да работите за нула време. Дано да не е трябвало да се справите с по-сериозните проблеми, като хардуерните проблеми! Някой от вас среща ли се преди със синия екран на смъртта? Какъв беше проблема?
Прочетете също:
- Как да използвате известия в Windows 10
- Как да изпращате текст от Windows 10, използвайки телефон с Android
- Как да направите екранна снимка в Windows 10