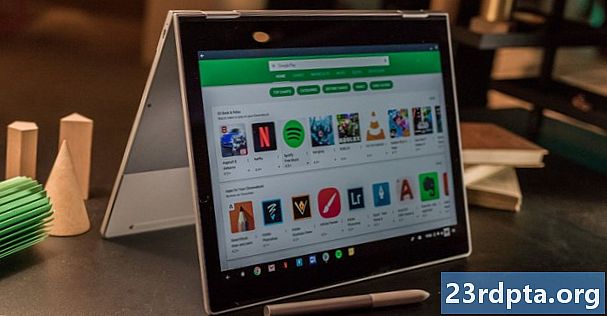Съдържание
- Как да промените разделителната способност на екрана в Windows 10:
- Как да промените разделителната способност на екрана в Windows 10 за няколко
- Как да промените скоростта на опресняване в Windows 10
- Как да създадете потребителски

1. Кликнете с десния бутон на вашия работен плот.
2. Изберете Настройки на дисплея в менюто.

3. Превъртете надолу до Резолюция.
4. Изберете разделителната способност искате в разширеното меню.

5. Изберете Запазете промените ако разделителната способност работи според очакванията или Връщане ако настройката причинява проблеми.
Ако новата разделителна способност изкривява екрана до мястото, където сте не може да направи никакви промени, Windows 10 автоматично ще се върне към първоначалната ви разделителна способност след 15 секунди.
За най-добро преживяване изберете резолюцията, посочена като Препоръчано.
Как да промените разделителната способност на екрана в Windows 10:

1. Щракнете върху бутона Старт и изберете иконата на зъбно колело в менюто "Старт". Това отваря приложението Настройки.

2. Изберете Система.

3. The показ категорията се отваря по подразбиране. Превъртете надолу до Резолюция.
4. Изберете разделителната способност искате в разширеното меню.

5. Изберете Запазете промените ако разделителната способност работи според очакванията или Връщане ако настройката причинява проблеми.
Ако новата разделителна способност изкривява екрана до мястото, където сте не може да направи никакви промени, Windows 10 автоматично ще се върне към първоначалната ви разделителна способност след 15 секунди.
За най-добро преживяване изберете резолюцията, посочена като Препоръчано.
Как да промените разделителната способност на екрана в Windows 10 за няколко
Ако имате два или повече дисплея, можете да промените техните индивидуални разделителни способности.
1. Вземете Къс или дълго Посочен по-горе маршрут за достъп до секцията за показване на приложението Windows 10 Settings.
2. Както е показано по-горе, трябва да видите два или повече правоъгълника с числа. В нашия пример имаме два монитора, свързани към лаптоп. „1“ представлява основният дисплей на лаптопа. Ако просто дублирате работния плот на Windows 10 с външни монитори, резолюцията, която сте задали на дисплей 1, ще бъде една и съща на всички свързани дисплеи, ако те поддържат тази резолюция.
Ако вашият работен плот е в разширен режим, изпълнете следното:
1. Щракнете върху правоъгълника, свързан с екрана искате да промените.

2. Превъртете надолу до Резолюция и изберете резолюцията искате в разширеното меню.

3. Изберете Запазете промените ако разделителната способност работи според очакванията или Връщане ако настройката причинява проблеми.
Ако новата разделителна способност изкривява екрана до мястото, където сте не може да направи никакви промени, Windows 10 автоматично ще се върне към първоначалната ви разделителна способност след 15 секунди.
За най-добро преживяване изберете резолюцията, посочена като Препоръчано.
Как да промените скоростта на опресняване в Windows 10
Ако искате само да промените разделителната способност, без да се занимавате с честотите на опресняване, вашето пътуване приключва тук. Този раздел се занимава с избора на конкретна разделителна способност и специфична честота на опресняване, като 1,920 x 1,080 при 75Hz.Добре е геймърите да експериментират с разделителни способности и честота на опресняване, за да получат най-доброто изживяване от свързаните си дисплей (и).

1. Щракнете с десния бутон върху работния плот и изберете Настройки на дисплея или вземете Настройки> Дисплей маршрута през приложението Настройки.
2. Превъртете до края наРазширени настройки на дисплея връзка.

3. Под Изберете дисплей, изберете дисплея, който искате да промените в падащото меню.
4. Щракнете върху Свойства на адаптер за дисплей за дисплей № (каквото сте избрали в стъпка 3) връзка.
5. В изскачащия прозорец щракнете върху Списък на всички режими бутон.
6. Изберете разделителна способност и честота на опресняване във втори изскачащ прозорец.
7. Щракнете Добре.
8. Щракнете Приложи.

9. Резолюцията ще се промени. В друг изскачащ прозорец изберете Запазете промените ако превключвателят работи както се очаква, или щракнете Връщане ако превключвателят не работи правилно Windows 10 автоматично ще се върне към първоначалната ви настройка след 15 секунди, ако не можете да видите нищо на екрана си.
Как да създадете потребителски
Производителите на дисплеи програмират списък на техните дисплеи, съдържащ стабилни комбинации с разделителна способност и честота на опресняване, които работят правилно на продукта им. Windows 10 използва този списък, за да представи опциите за разделителна способност в приложението Настройки. Но има шанс дисплеят ви „неофициално“ да надвиши препоръчителната настройка на Windows 10.
Например, графичната ви карта на вашия компютър може да поддържа резолюция 3,840 x 2160 при 120Hz, но Windows 10 сте ограничили до 2,560 x 1,440 на 60Hz. Това ограничение се базира на списъка на „безопасни“ на производителя на дисплея, но не означава, че не можете да отидете по-високо с малко експериментиране. Недостатъкът за натискане на по-висока разделителна способност и честота на опресняване е, че можете да повредите дисплея, така че експериментирайте на свой собствен риск.
Както бе отбелязано, това ръководство се основава на компютри, които включват дискретен графичен чип, предоставен от Nvidia (GeForce).

1. Щракнете с десния бутон върху работния плот и изберете Контролен панел на Nvidia опция в полученото меню.

2. В менюто отляво в контролния панел на Nvidia изберете Промяна на резолюцията, Обърнете внимание, че можете да поемете по този маршрут, като използвате указанията в Къс. дълго, и Hardcore маршрути, предвидени по-горе.
3. Изберете дисплея, който искате да персонализирате.
4. Щракнете върхуПерсонализиране бутон.

5. В изскачащия прозорец проверете Разрешаване на разделителните способности, които не са изложени от опцията на дисплея, и щракнете върху OK.
6. Ако все още не виждате желаната резолюция, кликнете отново върху бутона Персонализиране.
7. Щракнете върху бутона Създаване на персонализирана резолюция.

8. В следващия прозорец ще видите опции за задаване на хоризонтални пиксели, вертикални линии, честота на опресняване, дълбочина на цвета и други. Отново този инструмент за персонализиране не е предназначен за средния Джо и може да повреди вашия дисплей. Ето няколко бележки:
Хоризонтални пиксели: Броят пиксели в един ред отляво надясно. Ние изброяваме примерни номера с удебелен шрифт:
- 1920 x 1080 (Full HD или 1080p)
- 2560 x 1440 (Quad HD или 1440p)
- 3840 x 2160 (Ultra HD или 2160p)
Вертикални линии: Броят на вертикалните сканиращи линии, натъпкани в екрана отляво надясно. Ние изброяваме примерни номера с удебелен шрифт:
- 1920 х 1080 (Full HD или 1080p)
- 2560 х 1440 (Quad HD или 1440p)
- 3840 х 2160 (Ultra HD или 2160p)
Скорост на обновяване: Колко пъти дисплеят прави изображение всяка секунда. Ако имате графична карта, която извежда 60 кадъра в секунда, искате дисплеят да е настроен на 60Hz.
Тип сканиране Прогресивно: Представя цялата картина наведнъж. Това намалява трептенето.
Тип сканиране Преплитане: Половината изображение се появява последвано от втората половина 1/60 от секундата по-късно. Това причинява забележимо трептене.
Времето: По подразбиране това е зададено на Автоматично. Не е необходимо да променяте тези настройки, ако дисплеят ви е свързан чрез DisplayPort или HDMI. Този раздел се отнася до DVI портове и аналогови CRT-базирани монитори.
9. Щракнете върху бутона Тест за да видите дали вашата персонализирана резолюция работи. Екранът (ите) ще зачернее за момент.
С правилната комбинация от числа трябва да видите изскачащо поле, разкриващо успешен тест. Ако искате да запазите новата резолюция, щракнете върху бутона Да, Ако не, щракнете върху бутона No, Ако тестът изкриви екрана ви до точката, в която не можете да видите нищо, Windows 10 ще се върне към първоначалната си работна разделителна способност за 15 секунди.

10. Сега трябва да видите новата резолюция в Персонализиране прозорец. Можете да редактирате тази настройка, като щракнете върху иконата на маркера до нейното име, изтрийте я, като щракнете върху червеното „X“ или го активирате, като поставите отметка в квадратчето. Щракнете върху OK за да затворите прозореца Персонализиране.

11. Персонализираната разделителна способност вече е достъпна чрез Nvidia Control Panel и приложението Windows 10 Settings. За да зададете вашия дисплей на новата разделителна способност в контролния панел на Nvidia, щракнете върху настройката и след това Приложи бутон.
Това завършва нашето ръководство за това как да промените разделителната си способност на екрана в Windows 10. Ето още няколко ръководства, които ще ви помогнат да навигирате в Windows 10:
- Как да предавате Xbox One към Windows 10
- Как да актуализирате Windows 10 и да разрешите проблеми с актуализацията
- Как да направите възстановяване на системата в Windows 10