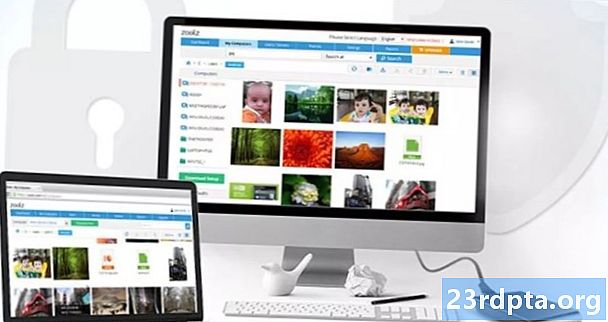Съдържание
- От менюто "Старт"
- От екрана за вход
- От средата за възстановяване
- Използвайте инструмента за конфигуриране на системата
- Използвайте инсталационен носител
- Използвайте носител за възстановяване
- Използвайте клавиша F8

2. Изберете Актуализация и сигурност.

3. Изберете възстановяване.
4. Под Разширено стартиране, щракнете върху Рестартирай сега бутон.

5. Вашият компютър ще се рестартира. След като достигне до Изберете екран с опции, изберете Отстраняване.

6. Изберете Разширени опции.

7. Изберете Настройки за стартиране.

8. Изберете Рестартирам.

9. След като компютърът ви се рестартира отново, изберете 4 или натиснете F4 в списъка с опции за влизане в безопасен режим. Ако имате нужда от достъп до интернет, изберете 5 или натиснете F5, За да използвате командния ред в безопасен режим, изберете 6 или натиснете F6.
Свързани: Как да предавате Xbox One към Windows 10
От менюто "Старт"

1. Натиснете и задръжте Клавиш Shift, Не пускайте!
2. Щракнете върху Бутон за старт.
3. Щракнете върху Икона на бутона за захранване в менюто "Старт".
4. Изберете Рестартирам.

5. PC ще се рестартира към Избери опция екран. Изберете Отстраняване.

6. Изберете Разширени опции.

7. Изберете Настройки за стартиране.

8. Изберете Рестартирам.

9. След като компютърът ви се рестартира отново, изберете 4 или натиснете F4 в списъка с опции за влизане в безопасен режим. Ако имате нужда от достъп до интернет, изберете 5 или натиснете F5, За да използвате командния ред в безопасен режим, изберете 6 или натиснете F6.
Свързани: Как да пишете с текст е в Windows 10
От екрана за вход
1. Натиснете и задръжте Клавиш Shift, Не пускайте!
2. Щракнете върху Икона на бутона за захранване разположен в долния десен ъгъл.
3. Изберете Рестартирам.

4. След като компютърът ви стартира, изберете Отстраняване на екрана за избор на опция.

5. Изберете Разширени опции.

6. Изберете Настройки за стартиране.

7. Изберете Рестартирам.

8. След като компютърът ви се рестартира отново, изберете 4 или натиснете F4 в списъка с опции за влизане в безопасен режим. Ако имате нужда от достъп до интернет, изберете 5 или натиснете F5, За да използвате командния ред в безопасен режим, изберете 6 или натиснете F6.
Свързани: Как да разделите екрана си в Windows 10
От средата за възстановяване
1. Изключете компютъра, Когато първоначално се рестартира, натиснете и задръжте бутона за захранване за 10 секунди когато веднага видите логото на производителя или логото на Windows 10. Това изключва вашия компютър.
2. Включете компютъра, Когато Windows 10 се рестартира, натиснете и задръжте отново бутона за захранване за 10 секунди, Това ще изключи вашия компютър.
3. Включете компютъра, Сега Windows 10 трябва да влезе в средата за възстановяване. Ако не, следвайте стъпка №2.
4. Изберете вашия акаунт.

5. След като Windows 10 извърши диагностика, изберете Разширени опции на Автоматичен ремонт екран.

6. Изберете Отстраняване.

7. Изберете Разширени опции.

8. Изберете Настройки за стартиране.

9. Изберете Рестартирам.

10. След като компютърът ви се рестартира, изберете 4 или натиснете F4 в списъка с опции за влизане в безопасен режим. Ако имате нужда от достъп до интернет, изберете 5 или натиснете F5, За да използвате командния ред в безопасен режим, изберете 6 или натиснете F6.
Използвайте инструмента за конфигуриране на системата
1. Въведете в полето за търсене на Cortana на лентата на задачите Msconfig.
2. Изберете Приложение за настолна конфигурация на системата в резултатите.

3. След като инструментът се зареди, изберете Раздел Boot.
4. Проверете Безопасна обувка кутия.
5. Проверете минимален.
6. ЩракнетеДобре.

7. Щракнете Рестартирам ако искате да рестартирате сега. Кликнете Излезте без рестартиране ако трябва първо да обезопасите работата си.
8. Компютърът ще се рестартира и веднага ще влезе в безопасен режим.
Използвайте инсталационен носител
1. Поставете вашия CD, DVD, Blu-ray или USB устройство, съдържащо Windows 10.
2. Включете вашия компютър.
3. Натиснете произволен клавиш за стартиране от инсталационния носител.

4. В прозореца за първоначална настройка изберете предпочитания от вас език, време и формат на валута, регион на клавиатурата и щракнете върху Следващия бутон.

5. Щракнете върху Поправете компютъра си връзка в следващия прозорец.

6. Относно следното Избери опция панел, изберете Отстраняване.

7. Изберете Командния ред по следното Разширени опции екран.

8. Въведете командата bcdedit / set {default} Safeboot минимален и натиснете Enter.
9. Постановка Операцията приключи успешно трябва да се появи. Затворете прозореца на командния ред.
10. Изберете продължи на Избери опция прозорец.
11. Вашият компютър вече ще влиза в безопасен режим на Windows 10 всеки път, когато го стартирате ..

12. За да върнете Windows 10 в нормалния си режим на зареждане, повторете предишните стъпки, но въведете следната команда в командния ред:bcdedit / deletevalue {default} safeboot
Използвайте носител за възстановяване
1. Поставете вашия CD, DVD, Blu-ray или USB устройство, което сте създали като устройство за възстановяване.
2. Включете компютъра.
3. Натиснете произволен клавиш за зареждане от носителя за възстановяване.
4. Когато бъдете подканени, изберете оформление на клавиатурата.

5. На Избери опция екран, изберете Отстраняване.

6. Изберете Разширени опции.
7. Изберете Командния ред.

8. Въведете командата bcdedit / set {default} Safeboot минимален и натиснете Enter.
9. Постановка Операцията приключи успешно трябва да се появи. Затворете прозореца на командния ред.
10. Изберете продължи в прозореца за избор на опция.
11. Вашият компютър вече ще влиза в безопасен режим на Windows 10 всеки път, когато го стартирате.

12. За да върнете Windows 10 в нормалния си режим на зареждане, повторете предишните стъпки, но въведете следната команда в командния ред:bcdedit / deletevalue {default} safeboot
Използвайте клавиша F8

1. В полето за търсене на Cortana на лентата на задачите, тип Run.
2. Изберете Стартирайте настолното приложение в резултатите.

3. В полето за въвеждане на текст до Отваряне, тип cmd.
4. Натиснете CTRL + SHIFT + ENTER едновременно. Не натискайте бутона OK.
5. Изберете да по следното Изскачащи прозорци за контрол на потребителските акаунти.

6. В командния ред въведете следното:bcdedit / set {default} наследствено bootmenupolicy
7. Затворете командния ред и рестартирайте компютъра.
8. Преди да се появи логото на Windows 10, натиснете клавиша F8.
9. В следния списък: изберете едно от трите Опции за безопасен режим. Този „наследствен“ екран ще има бял текст на черен фон.
10. Ако искате да премахнете функцията клавиш F8, използвайте тази команда:bcdedit / set {default} стандарт за стартиране на bootmenupolicy
Екранът за настройки на стартиране трябва да се върне обратно към бял текст на син фон.
Това включва нашето ръководство за това как да въведете безопасен режим в Windows 10. За допълнителни съвети и трикове, разгледайте тези ръководства за Windows 10:
- Как да актуализирате Windows 10 и да разрешите проблеми с актуализацията
- Как да направите възстановяване на системата в Windows 10
- Как да активирате тъмен режим в Windows 10, Office и Microsoft Edge