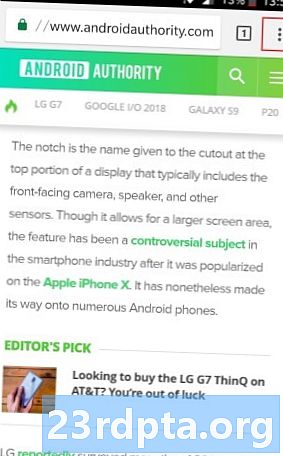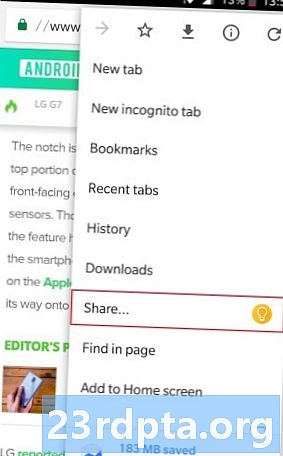Съдържание
- Въведете, говорете, рисувайте или снимайте
- Използвайте го навсякъде
- Сигнали и напомняния: Не забравяйте млякото
- Прочетете по-късно
- Изпращайте бележки до Google Документи
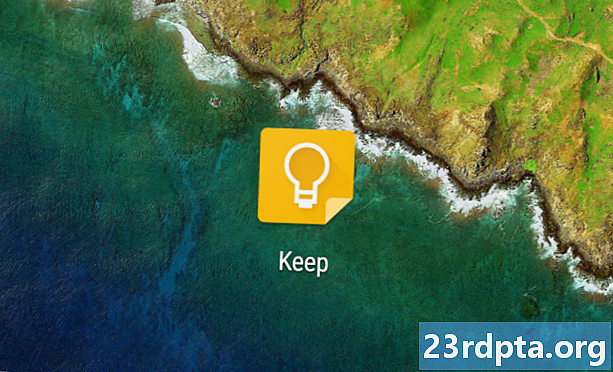
Google Keep може да не е толкова натъпкана като Evernote, но все пак предлага повече от основните неща. Има пет страхотни функции, които смятаме, че си струва да разгледаме по-отблизо. Преди да се заемем с това, нека да преминем бързо основите на услугата.
Google Keep ви позволява да заснемате това, което мислите, като си правите бележки в приложението си за Android или уеб клиента, като автоматично синхронизирате данни между двете с едно мигновено око. Услугата е безплатна и супер лесна за използване. В допълнение към Evernote, Keep се конкурира с много услуги като OneNote, Omni Notes и ColorNote (вижте нашите най-добри приложения за бележки за Android, за да научите повече).
Имате нужда от акаунт в Google, ако искате да опитате Google Keep. Това е безплатно и отнема само минута или две за настройка. Профилът също така ви дава достъп до останалите услуги на Google, включително Gmail, Календар, Play Store, Диск и много други. След като се регистрирате (ако все още не сте), можете да изтеглите приложението Google Keep Android чрез бутона по-долу или да използвате услугата в браузъра си на hold.google.com.
Сега, когато основите са извън пътя, нека разгледаме първите пет функции на Google Keep.
Въведете, говорете, рисувайте или снимайте
-
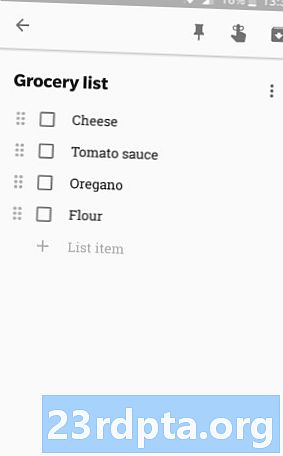
- Тип
-

- Говоря
-

- Рисувам
-
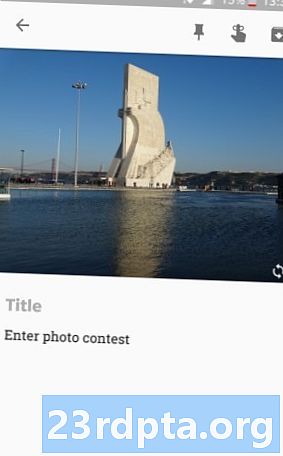
- Улавяне
Има четири начина за създаване на бележка в Google Keep.Можете да въведете мислите си, както всяко друго подобно приложение. Можете да избирате между стандартен формат или списък с куршуми, което е чудесно за записване на това, което трябва да вземете от магазина, наред с други неща.
Ако се чувствате артистични, можете също да нарисувате бележка с пръст върху приложението или курсора на мишката в браузъра си. Забавно е и често по-бързо, отколкото да пишете, особено ако притежавате телефон със стилус като Galaxy Note 9.
Третата опция е да създадете нота с гласа си, въпреки че само приложението поддържа тази функция. Натиснете иконата на микрофона в долната част, кажете каквото искате и приложението ще го изпише и ще запази аудио записа. Тази функция се интегрира и с Google Assistant: просто кажете „Запишете си“, след това изразете мислите си на глас и Assistant ще го запази в Keep.
Четвъртият и последен начин за създаване на бележка е с изображение. Можете да изберете такава от галерията си или да заснемете нова с камерата на телефона си. След това можете да го оставите такъв, какъвто е или да добавите текст, запис и дори рисунка.
Използвайте го навсякъде
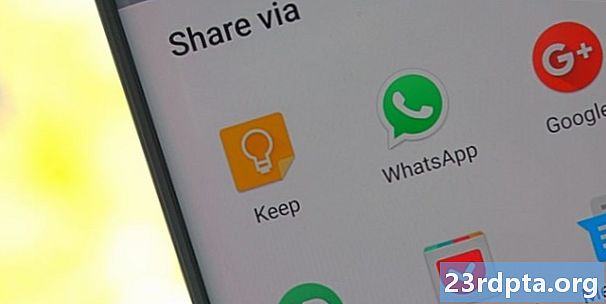
Благодарение на приложението за Android и уеб клиента на Google Keep, можете да използвате инструмента почти по всяко време и навсякъде. Имайте предвид, че докато приложението не изисква постоянна интернет връзка (с изключение на синхронизиране), версията на браузъра го прави.
Бележките, които създавате синхронизирате между всичките си устройства със светкавична скорост. Можете незабавно да видите бележка, направена на вашия телефон на вашия компютър, чрез уебсайта на Google Keep.
Google Keep също се интегрира с Gmail. Бележките вече се виждат от входящата ви поща с помощта на новата икона на Google Keep от дясната страна, без да използвате приложението или специалния уебсайт на инструмента. Можете също да създадете нови бележки от Gmail, като щракнете върху опцията „Направете бележка“ или като маркирате текст в имейл, щракнете с десния бутон и изберете „Запазване на селекцията, за да запазите“.
Сигнали и напомняния: Не забравяйте млякото

Можете да създадете напомняния за време и местоположение за всички ваши бележки в Google Keep. По този начин никога повече няма да забравите да вземете мляко на път за вкъщи от работа или да се обадите на майка си, за да й пожелаете честит рожден ден, което ще ви помогне да избегнете всички ненужни семейни драми - благодаря, Google!
Докоснете иконата на звънеца, въведете подробностите и ще сте добри.
За да създадете напомняне, просто докоснете иконата на звънеца отгоре, когато създавате бележка и въведете всички необходими подробности, както е показано на изображението по-горе. Можете също да добавите напомняне към съществуваща бележка - просто натиснете дълго върху нея, докоснете същата икона и отидете от там.
Всички бележки с напомняния могат да се видят в раздела „Напомняния“ в приложението и в мрежата. Функцията дори се интегрира с Google Календар, който ви показва и всички напомняния, които сте създали.
Прочетете по-късно
Всички се натъкнахме на интересна статия в мрежата, без време да я прочетем. Старият начин за справяне с това би бил да го изпратите по имейл и да го прочетете по-късно, което далеч не е перфектно. По-добър метод е да използвате Google Keep.
Всеки път, когато се натъкнете на нещо интересно, докато сърфирате в интернет на мобилно устройство, докоснете иконата Още действия (три вертикални точки) в горния десен ъгъл на Chrome, изберете споделяне и докоснете иконата на Google Keep. Ще се появи прозорец, който ще ви позволи да добавите етикет към бележката и да го запазите.
Ето един съвет: създайте етикет „Прочетете по-късно“, така че ще можете да виждате цялото съдържание, което сте запазили на едно място. Моля!
Историята е малко по-различна на вашия компютър. Първо трябва да изтеглите безплатното разширение Google Keep от уеб магазина на Chrome. След това можете да щракнете върху иконата „Запазване за запазване“ в горния десен ъгъл на браузъра, за да запазите незабавно интересните неща, които може да намерите. Можете да добавите етикет и текст към бележката и тук.
В Play Store вече има специални приложения за запазване на съдържание за четене офлайн, като най-популярното е Pocket. Можете просто да го използвате, но ако вече използвате Keep, може да има по-голям смисъл да съхранявате всичко на едно място - вашето обаждане. Само имайте предвид, че Pocket е много повече функции.
Изпращайте бележки до Google Документи
-

- Дълго натиснете върху бележка
-
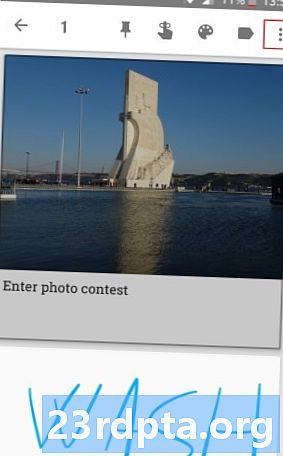
- Докоснете иконата Още действия
-
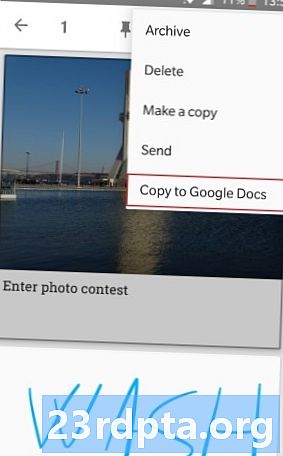
- Копирайте в Google Документи
Това е функция, която няма да намерите в по-голямата част от другите приложения за бележки. Само с няколко докосвания можете да изпратите бележка, създадена в Google Keep, до Google Документи, която има повече опции за персонализиране на бележки. Например, Google документи ви позволяват да променяте цвета и размера на текста, шрифта и да използвате заглавия, за разлика от Keep.
Документите също така улесняват споделянето на файлове, като ви позволяват да видите колко хора го преглеждат, кой е редактирал последно и т.н. Той е чудесен за фирми, студенти и дори просто приятели, които планират нещата заедно.
За да изпратите бележка до Google Документи на мобилни устройства, натиснете дълго в Keep, докоснете иконата Още действия (три вертикални точки) в горния десен ъгъл и изберете „Копиране в Google Документи“. Това е всичко, което има за него. Можете да направите същото чрез уеб клиента, като задържите курсора на мишката върху бележка, щракнете върху същата икона и след това изберете опцията „Копиране в Google Документи“.
Имате го, хора. Това са първите пет функции на Google Keep. Инструментът може да предложи много повече, затова ни кажете кои бихте добавили към списъка в коментарите!
- Google Keep 101: Как да добавите елементи от списъка с отстъпи
- Google Keep получава бутони за отмяна и повторение с най-новата актуализация
- Най-добри приложения за напомняне за Android
- Най-добре да не приемате приложения за Android