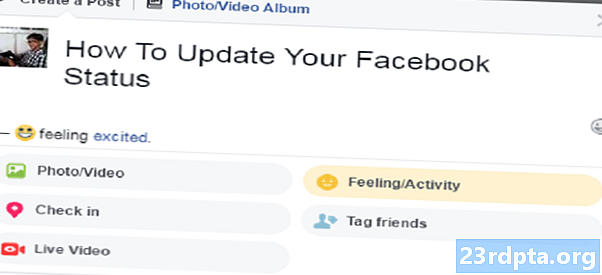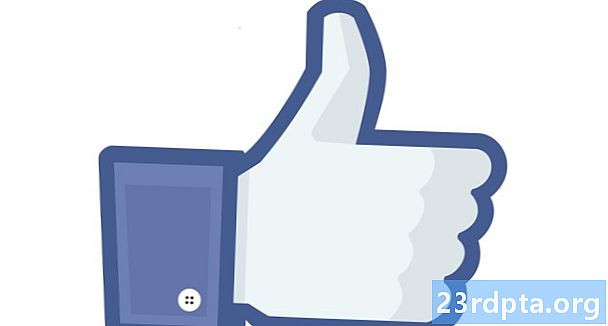Съдържание
- Gmail не работи? Проверете таблото за управление на състоянието на Google
- Ядрена опция
- Забравена парола
- Проблеми с потвърждаването в две стъпки
- Проблеми със синхронизацията
- Липсва s
- Бонус! Gmail няма да се зареди (само за браузър)
- Нещо друго?
- Друго свързано с Gmail съдържание:
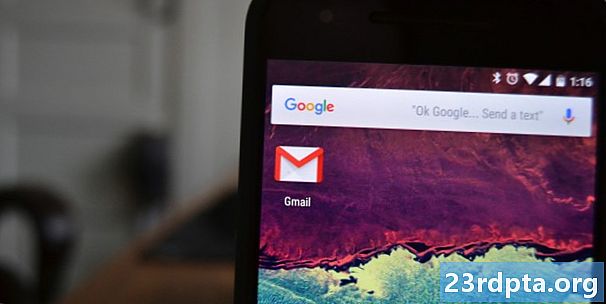
Gmail не работи? Проверете таблото за управление на състоянието на Google

Gmail не работи за вас? Първо, щракнете върху тази връзка, след това я маркирайте, след което я татуирайте на левия си бицепс, за всеки случай. Това е връзката към таблото за управление на състоянието на приложението на Google. Ако някога има прекъсване, подозрение за неизправност или достоверно съобщение за неизправност на някоя от услугите на Google - така че по всяко време Gmail не работи - този сайт ще ви уведоми. На страницата ще видите списък с всички приложения в Google Suite и списък с дати, водещи до текущата дата. Оранжевите точки показват, че има или е имало проблеми. Можете да се върнете около два месеца, ако е необходимо. В противен случай, ако имате проблеми с някое приложение на Google, това трябва да бъде първата ви спирка - след тази статия, т.е.
Ядрена опция
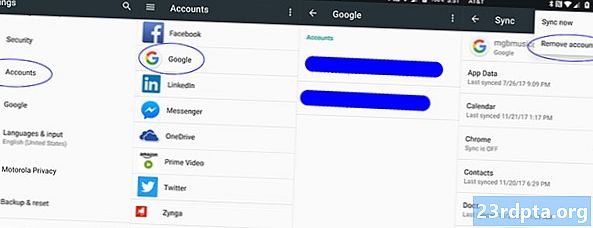
Това е малко език в бузата, но често, когато имате проблеми с профила си в Google, премахването на акаунта от мобилното ви устройство и настройването му отново ще разреши много проблеми. Красотата на акаунта в Google е, че всичко се съхранява в сървърите на Google - вашата поща, вашите документи, филми и видеоклипове и др. Всички те ще се върнат, след като възстановите профила си. Това е ядрена опция от сортове, но това е и най-лесният начин да изтриете всичко и да го върнете обратно. Тя е ядрена, но проста.
За целта отидете в областта на вашите настройки -> Акаунти -> Google -> (докоснете акаунта, който искате да премахнете) -> докоснете елипсата в горния десен ъгъл -> Премахване на акаунта. Имайте предвид, че процесът може да е малко по-различен в зависимост от вашето устройство и версията на Android.
Забравена парола
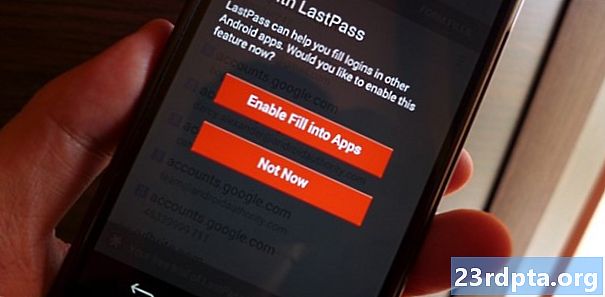
Една от най-честите причини някой да загуби достъп до своя акаунт в Gmail е, че е забравил паролата си. Не всеки може да използва паролата „MargaretThatcheris100% секси“, така че ние го получаваме. За щастие, Google разполага с редица инструменти, които можете да използвате, за да възстановите тази парола. Честно предупреждение - не е много забавно. Забелязвали ли сте, че всеки път, когато забравите паролата си на друга услуга, като Netflix, почти винаги е възможността за възстановяване да ви бъде изпратена по имейл? Е, това няма да работи, ако се опитвате да влезете в имейл акаунт.
Първо важно е да настроите алтернативни методи за контакт, прикрепени към профила ви в Google. Влезте в своя акаунт в Gmail, щракнете върху снимката на потребителския си профил в горния десен ъгъл и след това изберете „Управление на вашия акаунт в Google.“ Докоснете раздела „Защита“ и намерете опцията „Начини да проверим, че сте вие“. След това се уверете, че двете възможности - имейл за възстановяване и телефон за възстановяване са попълнени. Това са методите за възстановяване, които можете да използвате, за да получите достъп до вашия акаунт.

Проблеми с потвърждаването в две стъпки

Потвърждаването в две стъпки е един от най-добрите методи, които можете да използвате, за да защитите акаунта си. Накратко, потвърждаването в две стъпки добавя втори слой към вашата сигурност, като изисква второ потвърждение на опит за влизане. Например, ако влезете в своя акаунт в Gmail, ще получите текст с код, който трябва да въведете, за да продължите. Но не винаги нещата вървят гладко. Понякога кодът не е там. Какво тогава?
Първо, трябва да сте сигурни, че сте в район с добър сигнал. Google изпраща кодове за удостоверяване в две стъпки чрез SMS, така че ако сте в район със силен Wi-Fi, но не добър сигнал на клетката - гледам ви в центъра на Чикаго - това може да е част от проблема.
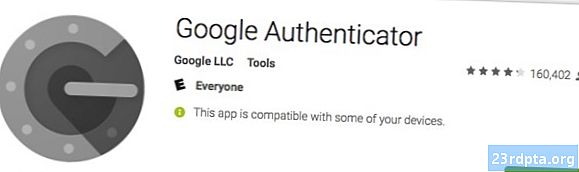
Ако е така, можете да използвате приложението Google Удостоверител. Просто изтеглете приложението на телефона си. След като бъде инсталиран, ще бъдете попитани как да потвърдите акаунта. Най-лесното е с QR код.На вашия компютър отидете на страницата за удостоверяване в две стъпки и превъртете надолу до приложението за удостоверяване. Кликнете върху това и следвайте стъпките, за да сканирате QR кода. След като бъде сканиран, ще получите код в приложението. Въведете този код в полето „Потвърждаване“ на вашия компютър и той ще свърже телефона с вашия акаунт. Оттам нататък ще използвате приложението за удостоверяване, за да влезете, а не SMS кодове.
Ако това няма да работи, можете също да изберете да получите обаждане на резервния си телефон. Разбира се, това все още няма да работи, ако сте в район с лош сигнал. Можете обаче да изберете за това стационарен телефон. Недостатъкът на този избор е, че трябва да сте на мястото, където е стационарната линия, но това е вариант.
И накрая, ако всичко друго се провали, можете да използвате и резервни кодове. Резервните кодове обикновено се използват за случаи, когато загубите телефона си или не можете да получавате кодове за удостоверяване по никакъв друг начин.
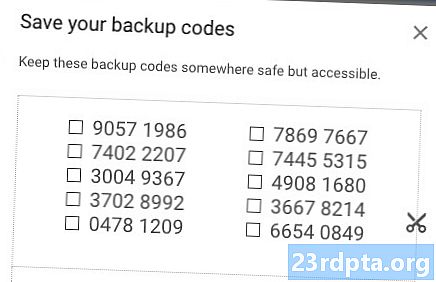
Те трябва да бъдат генерирани предварително. Резервните кодове са набор от кодове, които можете да използвате, за да влезете в акаунта си вместо потвърждаването в две стъпки. Резервните кодове се предлагат в групи от 10. Това са кодове за еднократна употреба - те стават неактивни веднага след като ги използвате. Ако генерирате набор от кодове, всички неизползвани кодове от последната ви партида се деактивират. Сигнал за спойлер: Създадох нов набор от кодове, след като направих тази снимка.
За да генерирате набор от кодове, посетете страницата за потвърждение в две стъпки и превъртете надолу до областта на резервните кодове. Кликнете върху „Вземете нови кодове“. Това ще генерира текстов файл за изтегляне, който ще се нарича „Backup-кодове- Ако искате да използвате резервния код за вход, отидете на страницата за влизане в Gmail и въведете вашето потребителско име / парола. Когато бъдете попитани за удостоверяване в две стъпки, щракнете върху „Още опции“ и след това щракнете върху „Въведете един от 8-цифрените си резервни кодове.“ Въведете кода си и е добре да продължите! Проблеми със синхронизацията
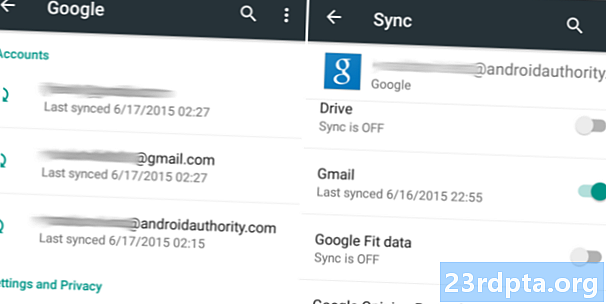
Gmail не може да синхронизира по много различни причини и неуспехът да се синхронизира може да се прояви по много начини. Може да не разполагате с всичките си, може да не успеете да изпратите имейл, може да получите грешка „акаунт не е синхронизиран“ или самото приложение може просто да е бавно. Във всеки от тези случаи можете да опитате няколко стъпки, за да възстановите и вършите нещата.
- Актуализирайте приложението Gmail. Понякога по-стара, остаряла версия на приложението може да има проблеми с получаването на поща от Google. Уверете се, че имате най-новата и най-добра версия на приложението Gmail, ще разрешите много проблеми със синхронизацията.
- Рестартирайте устройството си. Опитахте ли да го изключите и включите отново? Да, това е клише, но работи изненадващо няколко пъти.
- Проверете вашата свързаност. Да, това е глупав въпрос, но трябва да го зададем. Можете да избегнете много ненужно отстраняване на проблеми, ако се уверите, че имате добър сигнал, не сте в режим на самолет и т.н.
- Проверете настройките си в Gmail. Трябва ли да се уверите, че синхронизирането е включено? Не. Но вие го правите. Случайни кранове се случват и ако синхронизирането на Gmail се изключи, нищо не се синхронизира. Отворете приложението Gmail и докоснете бутона на менюто в горния ляв ъгъл -> Настройки. Докоснете акаунта си и се уверете, че сте поставили отметка в „Синхронизиране на Gmail“.
- Изчистете данните на приложението си в Gmail. Отворете приложението Настройки на устройството си -> Приложения и известия -> Информация за приложението -> Gmail -> Съхранение -> Изчистване на данните -> Ок. След като приключите с това, рестартирайте устройството си и вижте дали това е направило трика. През повечето време това ще работи.
Липсва s
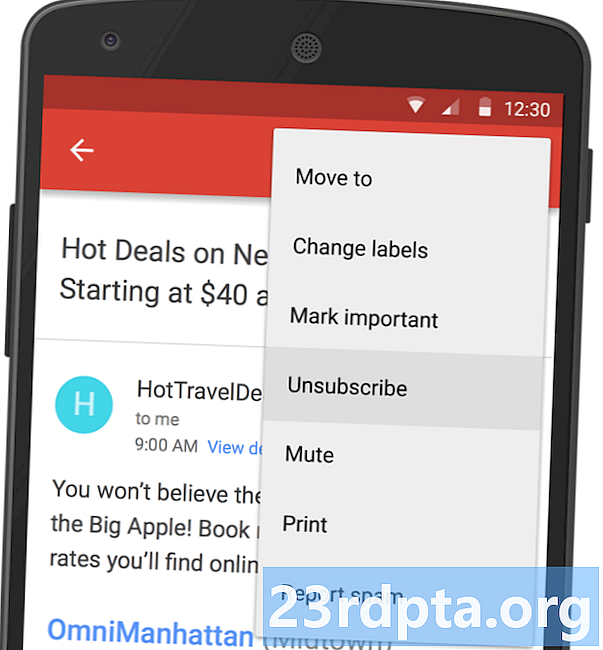
Ако във вашия Gmail липсват имейли, за които знаете, че са там, най-вероятната причина е, че сте ги изтрили или архивирали случайно. Можете да проверите това достатъчно лесно, като кликнете върху папката Кош в Gmail. Най-често можете да намерите папката за боклук, като щракнете върху „Още“ в областта на папките, след което щракнете върху „Кошче“. Ако имейлът е там, той може да бъде архивиран. В областта, в която сте кликнали върху „Още“, потърсете „Цяла поща“. Това ще ви покаже цялата поща, независимо дали е архивирана или не.
Можете също да търсите поща, като въведете полето за търсене. В папката „Цялата поща“ потърсете архивиран имейл, но не забравяйте, че той няма да търси папката Кош. През повечето време имейлът ви ще бъде в кошчето или архивиран - аз самият не ми е чужд. Ако намерите имейла на всяко място, щракнете върху него, за да го отворите, след това щракнете върху иконата на папката в горната част, след което изберете „Премести в папката“. Това ще възстанови имейла във входящата ви поща и ще можете да го видите нормално.
Бонус! Gmail няма да се зареди (само за браузър)

Ако влизате в Gmail с уеб браузър и уеб страницата няма да се зареди за вас, има няколко неща, които трябва да опитате да възстановите и да стартирате нещата отново. Първо, ще искате да се уверите, че използвате поддържан уеб браузър. Можете да намерите списък на поддържаните уеб браузъри в помощния сайт на Google. Честно е да се каже, че повечето съвременни уеб браузъри ще работят, но потребителите на Opera няма да имат късмет, страхувам се.
Често разширенията или приложенията на браузъра също могат да пречат на Gmail. Бърз начин да проверите това е като изпробвате Gmail в личния или инкогнито режим на уеб браузъра. Ако Gmail работи там, опитайте да деактивирате разширенията на браузъра едно по едно, докато не намерите виновника.
Понякога бисквитките или временните файлове също могат да счупят Gmail. Същият тест - използвайки режим инкогнито - е бърз начин да се тества и това поведение. Ако Gmail работи в режим „инкогнито“, но деактивирането на разширения не помогна, изчистването на кеша и „бисквитките“ ви трябва да свърши работа.
И накрая, можете да опитате да деактивирате всички лаборатории на Google, които имате. Най-лесният начин да направите това е да посетите този уебсайт. Това автоматично ще деактивира всички лаборатории, които имате, за да можете да тествате клиента на Gmail без тях. Ако отново работи, опитайте да деактивирате всички лаборатории и да ги разрешите едно по едно. Ако Gmail отново се провали, вие имате своя виновник.
Нещо друго?

Gmail е една от тези услуги, които обикновено просто работят и е прекрасна. Ужасно е чувството, когато затихва. Да се надяваме, че някои от тези съвети са ви помогнали да се върнете на път. Ако има нещо, в което се сблъскате, не можете да разберете, уведомете ни. Разбира се, ако има нещо, което не сме покрили, което бихте искали да видите, обърнете се към нас в коментарите. Ако имате други съвети, не се колебайте да ни пуснете бележка в коментарите и ние ще бъдем сигурни, че ще актуализираме статията в бъдеще.
Друго свързано с Gmail съдържание:
- Новият Gmail изглежда за Android и PC обясни
- Новият Gmail е тук, актуализация се разгръща сега
- Новият Smart Compose на Gmail е лесен за използване: Ето как да го направите