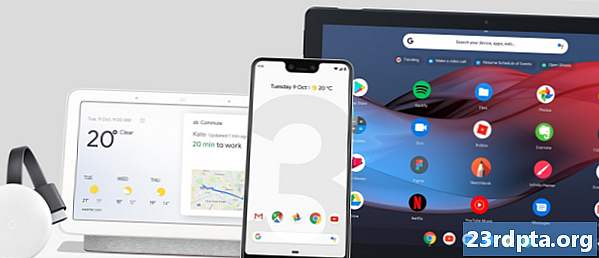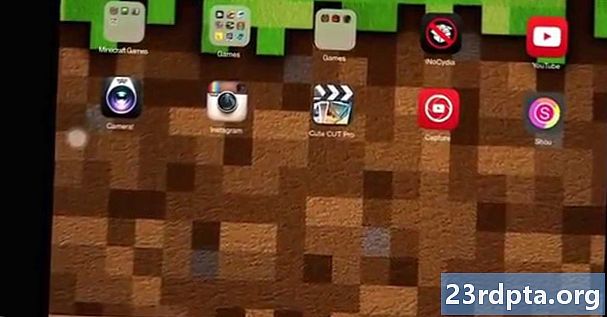Съдържание
- Метод на екрана на Galaxy S9 1: Задръжте бутоните
- Метод на екрана на Galaxy S9 2: прекарване на дланта
- Метод на екрана на Galaxy S9 3: Интелигентно заснемане
- Метод на екрана на Galaxy S9 4: Bixby
- Метод на екранна снимка на Galaxy S9 5: Google Assistant
- Метод на екрана на Galaxy S9 6: Интелигентен избор
Правенето на екранна снимка на Galaxy S9 и S9 Plus е леко, и има повече от един начин да го направите. Всъщност можете да избирате между шест различни метода, всички от които дават повече или по-малко същия резултат. Някои работят на всички смартфони с Android, докато други са ексклузивни за Samsung телефони на Samsung - проверете всички по-долу.
Прочетете следващо: Проблеми на Samsung Galaxy S9 и Galaxy S9 Plus и как да ги отстраните
Ето как да направите екранна снимка на Galaxy S9 и S9 Plus.
Метод на екрана на Galaxy S9 1: Задръжте бутоните
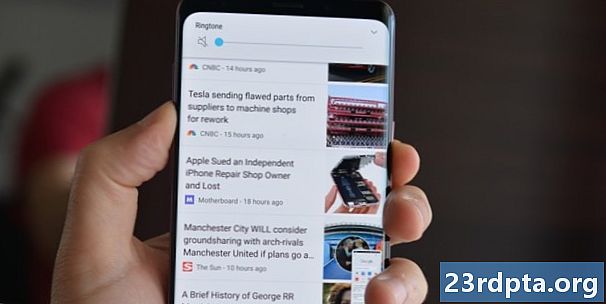
Това е най-разпространеният начин да направите екранна снимка, която повече или по-малко работи на всички смартфони с Android. Просто натиснете и задръжте едновременно бутоните за намаляване на силата на звука и захранване, изчакайте секунда или две, за да може устройството да извърши своята магия и е добре да продължите. Лесно, нали?
Инструкции стъпка по стъпка:
- Отворете съдържанието, което искате да заснемете.
- Натиснете и задръжте едновременно бутоните за намаляване на звука и захранване.
Метод на екрана на Galaxy S9 2: прекарване на дланта
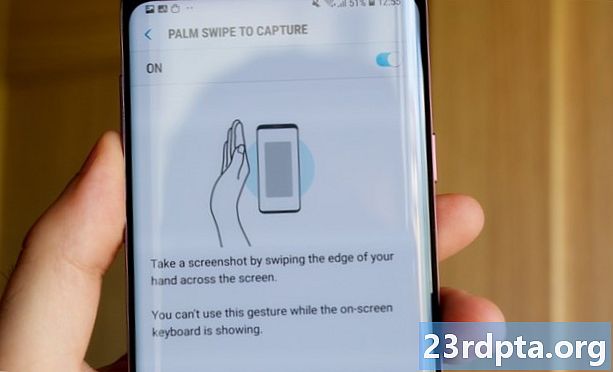
Правенето на екранна снимка с прекарване на длан бързо свършва работата, въпреки че в началото може да се почувства малко странно - но свиквате. Всичко, което трябва да направите, е да прекарате пръст по дланта си по целия дисплей отляво надясно или обратно. Това е!
Просто се уверете, че функцията е активирана, преди да я пуснете.Можете да проверите, като се насочите към Настройки> Разширени функции> Плъзнете с пръст, за да заснемете.
Инструкции стъпка по стъпка:
- Отворете съдържанието, което искате да заснемете.
- Прекарайте пръста по дланта по дисплея.
Метод на екрана на Galaxy S9 3: Интелигентно заснемане
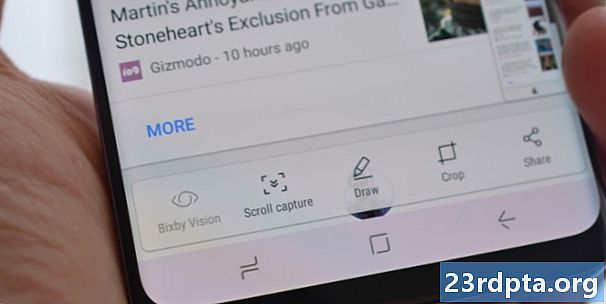
Този метод за захващане на екранна снимка на Galaxy S9 и S9 Plus ви позволява да заснемате цялата страница на уебсайт, а не само това, което виждате на екрана си. Започвате, като правите обикновен скрийншот, като натискате и задържате едновременно бутоните за намаляване на звука и захранване (метод първи), или с пръст върху дланта (метод два).
След като направите това, в долната част на екрана ще се появят няколко опции. Изберете „Скролиране на улавяне“ и продължете да я докосвате, за да продължите надолу по страницата. Вашият Galaxy S9 ще направи множество екранни снимки на страницата и след това ще ги зашие всички заедно, за да създадете крайния продукт.
Обърнете внимание, че функцията трябва да е активирана да работи. Можете да го включите, като отидете на Настройки> Разширени функции> Интелигентно заснемане.
Инструкции стъпка по стъпка:
- Отворете съдържанието, което искате да заснемете.
- Направете снимка на екрана с бутоните за намаляване на силата на звука и захранването или прекарване на длан.
- Докоснете опцията „Заснемане на превъртане“, която се показва в долната част.
- Продължете да натискате бутона „Заснемане на превъртане“, за да продължите надолу по страницата.
Метод на екрана на Galaxy S9 4: Bixby
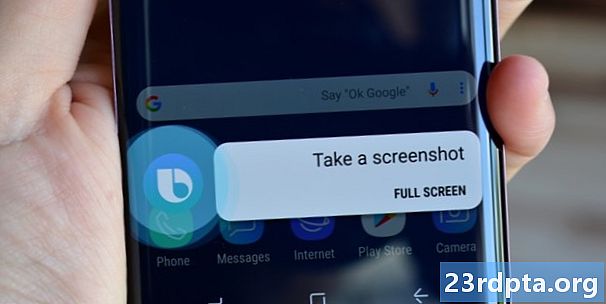
Bixby ви позволява да направите екранна снимка на Galaxy S9 с обикновена гласова команда. Натиснете и задръжте бутона на Bixby на телефона, разположен под рокера за сила на звука, и кажете: „Направете екранна снимка“.
Освен това можете да пропуснете натискането на бутона и да събудите дигиталния асистент на Samsung, като кажете „Здравей Биксби“, но трябва да настроите функцията, като отидете на Начало на Bixby> Настройки> Събуждане с глас.
Инструкции стъпка по стъпка:
- Отворете съдържанието, което искате да заснемете.
- Натиснете и задръжте бутона Bixby или кажете „Здравей Биксби“.
- Кажете „Направете екранна снимка“, когато цифровият асистент е активиран.
Метод на екранна снимка на Galaxy S9 5: Google Assistant
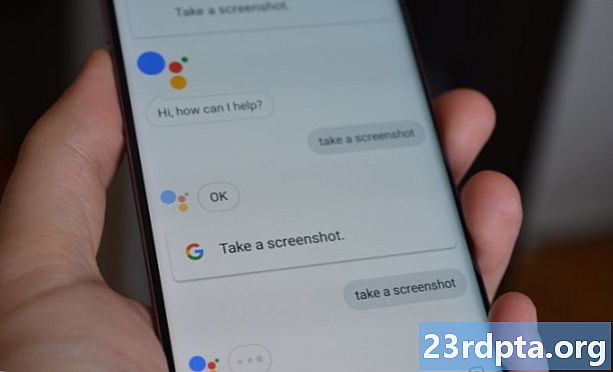
В допълнение към Bixby, Galaxy S9 има Google Assistant на борда, който също ви позволява да направите екранна снимка с гласова команда. Процесът е еднакво прост. Всичко, което трябва да направите, е да натиснете и задръжте бутона за начало или да кажете „OK Google“, за да изведете помощник. След това просто кажете „Направете екранна снимка“ или въведете командата с клавиатурата.
Инструкции стъпка по стъпка:
- Отворете съдържанието, което искате да заснемете.
- Натиснете и задръжте бутона за начало или кажете „OK Google“.
- Кажете „Направете екранна снимка“ или въведете командата с клавиатурата.
Метод на екрана на Galaxy S9 6: Интелигентен избор
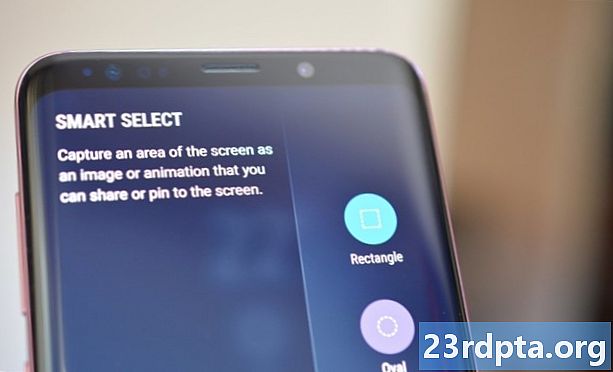


Функцията Smart Select на Samsung е чудесна, когато искате да заснемете само определена част от съдържанието, показано на екрана. На Galaxy S9 и S9 Plu можете да направите екранна снимка в две различни форми (квадратна или овална) и дори да създадете GIF. За да започнете, отворете панела Edge отстрани, намерете и докоснете опцията „Smart select“ и изберете формата, която искате да използвате. След това просто изберете областта, която искате да заснемете, и докоснете „Готово“.
Имайте предвид, че Smart select може да бъде активиран или деактивиран. За да проверите дали е включен, отидете на Настройки> Дисплей> Edge screen> Edge панели.
Инструкции стъпка по стъпка:
- Отворете съдържанието, което искате да заснемете.
- Отворете панела Edge и изберете опцията „Smart select“.
- Изберете формата, която искате да използвате за екрана.
- Изберете областта, която искате да заснемете, и докоснете „Готово“.
Имате го - това са шестте начина, по които можете да снимате екранна снимка на вашия Samsung Galaxy S9. Кой от тях обикновено използвате?