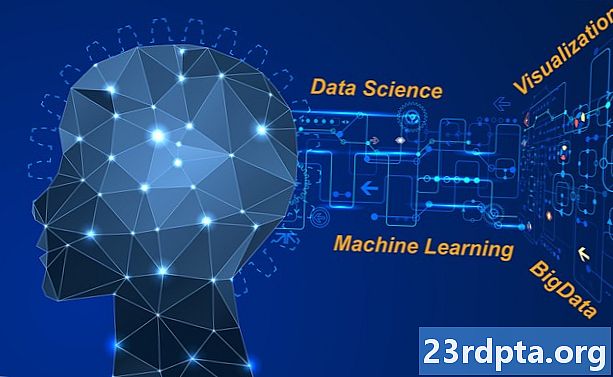Съдържание
- Проблем №2 - Fitbit не получава известия от устройство с Android
- Проблем №3 - Fitbit не се зарежда правилно
- Проблем №4 - Проблеми с бързото виждане и разпознаване с докосване
- Проблем №5 - Fitbit не се актуализира правилно
- Проблем № 6 - Безшумната аларма на Fitbit спря да работи
- Проблем № 7 - Разкъсване на лентата на Fitbit
- Как да рестартирате вашето Fitbit устройство
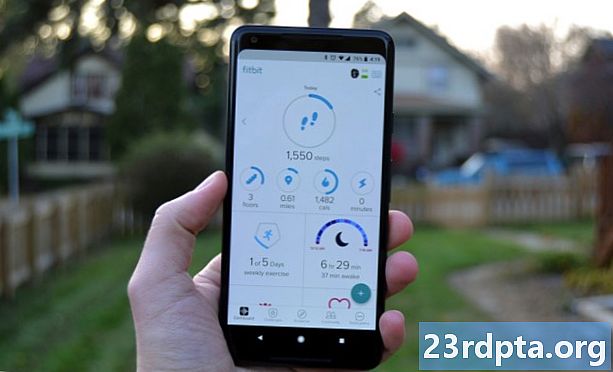
Fitbit тракерите се синхронизират с устройства с Android чрез Bluetooth и за съжаление, понякога технологията може да бъде ненадеждна. Ако имате проблеми със синхронизирането на данни от вашия Fitbit до устройството си с Android, решението ви може да се намира в менюто за настройки на приложението ви Fitbit.
Потенциални решения:
- Уверете се, че приложението Fitbit е инсталирано на вашия телефон с Android. Ще трябва също да се уверите, че телефонът ви е включен Bluetooth (Settings> Bluetooth> Включване) и че се опитвате само да свържете вашия Fitbit към един телефон или таблет с Bluetooth.
- Уверете се, чеВинаги свързан опцията в приложението Fitbit е включена. За да направите това, отворете приложението Fitbit, изберетеСметка, изберете вашия тракер, след това превъртете надолу до края и се уверете, чеВинаги свързан превключване е включено.
- Уверете се, чеЦелодневна синхронизация опцията в приложението Fitbit е включена. За да направите това, отворете приложението Fitbit, изберетеСметка, изберете вашия тракер, след което се уверете, чеЦелодневна синхронизация превключване е включено.
- Опитайте да премахнете и добавите отново вашето Fitbit устройство от вашия Fitbit акаунт. Отворете приложението Fitbit, изберетеСметка, изберете вашия тракер, след което докоснете иконата на кошчето в горния десен ъгъл. Изберетераздвояване, След това можете да сдвоите вашето Fitbit устройство с вашия Fitbit акаунт.
- Ако вашият смартфон работи с Android 6.0 Marshmallow или по-нова версия, може да се наложи ръчно да разрешите на приложението Fitbit да сканира за Bluetooth устройства.
- За целта се отворете в менюто Настройки на телефона си и след това изберетеПриложения и известия, изберетеFitbit ап, след това изберетеРазрешения, След като сте там, включете превключвателя за разрешение за местоположение.
- Освен това услугите за локация на вашия телефон трябва да бъдат включени, за да сканират за Bluetooth устройства. За целта се отворете в менюто Настройки на телефона си и след това изберете Сигурност и местоположение, тогаваместоположение, След като сте там, включете превключвателя за местоположение.
- Може да се наложи да накарате да напуснете приложението Fitbit. От мобилното си устройство се насочете къмНастройки> Приложения> Fitbit> Принудително спиране.
- Опитайте да изключите и включите отново Bluetooth. От мобилното си устройство се насочете къмSettings> Bluetooth, след това изключете Bluetooth превключвателя и след това го включете.
- Опитайте да рестартирате мобилното си устройство.
- Ако всичко друго не успее, опитайте да деинсталирате и инсталирате отново приложението Fitbit.
Проблем №2 - Fitbit не получава известия от устройство с Android

Интелигентни отговори на Google Allo за версията
Понякога проследяващите Fitbit няма да получават известия от устройства с Android. Ако това се случва с вас, може да се наложи да рестартирате фитнес проследяващия или да се объркате с Bluetooth настройките на телефона си.
Потенциални решения:
- Първо, уверете се, че сте на 20 метра от мобилното си устройство. Както бе посочено по-рано, Fitbit тракерите се свързват със смартфони чрез Bluetooth, така че ще трябва да сте сигурни, че сте в обхвата, за да останете свързани. Ако вашият проследяващ и мобилно устройство са твърде далече един от друг, няма да получавате известия или те може да се забавят.
- Уверете се, че нямате друго Bluetooth устройство, свързано към вашия смартфон. Това може да причини смущения, които предотвратяват появата на известия във вашия Fitbit tracker.
- Ако получавате забавени известия на вашия Fitbit, вашата Bluetooth връзка може да е нестабилна. От приложението Fitbit изберетеСметка, след това изберете вашия тракерИзвестия за обаждания и текстови съобщения, след това се уверете, чеАктивиране на джаджа за известия е включен.
- Потребители на Fitbit Surge: прекарайте пръст къмНастройки и се уверетеИзвестия е зададено наза.
- Потребители на Fitbit Blaze: задръжте горния десен бутон за няколко секунди и се уверетеИзвестия е зададено наза.
- Уверете се, че вашият смартфон не е включенНе безпокой режим.
- Може да се наложи да накарате да напуснете приложението Fitbit. От мобилното си устройство се насочете къмНастройки> Приложения> Fitbit> Принудително спиране.
- Опитайте да изключите и включите отново Bluetooth. От мобилното си устройство се насочете къмSettings> Bluetooth, след това изключете Bluetooth превключвателя и след това го включете.
- Опитайте да рестартирате мобилното си устройство.
- Опитайте да рестартирате вашето Fitbit устройство. За инструкции как да го направите, по-долу можете да намерите инструкция.
- Ако всичко друго не успее, опитайте да деинсталирате и инсталирате отново приложението Fitbit.
Проблем №3 - Fitbit не се зарежда правилно

Никой не обича да се събужда сутрин при мъртъв Фитбит. Ако вашият Fitbit tracker не се зарежда правилно, може да се наложи да превключите кабели за зареждане или да почистите устройството си.
Потенциални решения:
- Уверете се, че вашият Fitbit тракер и кабел за зареждане са чисти. С течение на времето може да се натрупа прах и отломки, което би могло да попречи на правилното зареждане на устройството. Ето ръководство за това как да почистите вашия тракер.
- Опитайте да включите зарядното си Fitbit в различен USB порт. Използването на сертифицирано за UL зарядно устройство за стена ще работи, както и обикновен USB вход на компютър.Вашият Fitbit може да не зарежда правилно, ако използвате USB хъб.
- Уверете се, че щифтовете на устройството ви Fitbit са правилно поставени върху зареждащия кабел. Ако зареждащите щифтове на вашето Fitbit устройство не са перфектно подредени на зарядното устройство, устройството ви няма да се зарежда правилно. Установихме, че това е особено често при зареждане на Alta.
- Може да се наложи да рестартирате вашето Fitbit устройство. За инструкции как да го направите, по-долу можете да намерите инструкция.
- Ако забележите, че вашето зарядно устройство на Fitbit е малко бито, може да се наложи да го замените. Можете да закупите ново зарядно на уебсайта на Fitbit.
Проблем №4 - Проблеми с бързото виждане и разпознаване с докосване

Повечето от най-новите устройства на Fitbit се предлагат с функция, наречена Бърз преглед, която ви позволява просто да повдигнете китката си, за да събудите дисплея. Някои от тези устройства - като Alta, Charge 2 и Charge HR - също се предлагат с дисплеи с активиран докосване, което означава, че не можете да прекарвате пръст през менюта, както бихте направили на нормално устройство със сензорен екран. Вместо това, всичко, което е необходимо, е просто докосване до или върху дисплея, за да прекарате пръст през ежедневната си статистика.
За съжаление, много потребители на Fitbit твърдят, че имат проблеми както с Бърз преглед, така и с разпознаването на докосване са твърде бавни, за да реагират. Ако сте в тази лодка, отговорът може да се намира в менюто за настройки на приложението ви Fitbit.
Потенциални решения за проблеми с бърз преглед:
- За да работи Quick View правилно, вашето Fitbit устройство трябва да знае на коя китка се носи и дали сте дясна или лява ръка. За да проверите дали това е проблемът, отворете приложението Fitbit, изберетеСметка, изберете вашия тракер, след което се уверете, че превключвателят за бърз преглед е обърнатза.
- На същия този екран ще видите опции за промяна на разположението на китката и „поддръжката“. Уверете се, че носите Fitbit на правилната китка и че сте избрали дали сте дясна или лява ръка. Това ще има голям ефект върху това дали Бързият преглед работи или не правилно.
Потенциални решения за проблеми с разпознаването на крана:
- Уверете се, че докосвате устройството си Fitbit на правилното място. Fitbit препоръчва да се насочите към дъното на дисплея, където тракерът се среща с лентата. Освен това, уверете се, че не почуквате твърде силно или твърде меко.
- Ако има време или две закъснение от времето, когато докоснете устройството си, това е нормално. Просто се уверете, че давате време на устройството си да реагира. Ако имате проблеми с разпознаването на докосване, опитайте да забавите крановете си.
Проблем №5 - Fitbit не се актуализира правилно

Някои хора имат проблеми с актуализирането на фърмуера на устройството си Fitbit. Ако това се случи с вас, може да се наложи да рестартирате тракера или да опитате да синхронизирате с друго мобилно устройство или компютър.
Потенциални решения:
- Опитайте да рестартирате вашето Fitbit устройство. За инструкции как да го направите, по-долу можете да намерите инструкция.
- След това опитайте да актуализирате устройството си отново. Ако все още не работи, опитайте да рестартирате мобилното си устройство.
- Ако се опитвате да синхронизирате вашия Fitbit с мобилното си устройство, опитайте да премахнете Bluetooth връзката от мобилното си устройство.
- За да направите това, отворете Bluetooth в менюто за настройки на вашето мобилно устройство намерете устройството си Fitbit и след това изберетезабравям.
- Може да се наложи да опитате да актуализирате вашия Fitbit чрез друго мобилно устройство или компютър. За да направите това на компютър, отидете на тази връзка, влезте във вашия Fitbit акаунт и опитайте да актуализирате своя фърмуер.
- Ако все още не можете да актуализирате, опитайте да премахнете Fitbit устройството си от вашия Fitbit акаунт.
- Ако използвате мобилно устройство, отидете наАкаунт >> Премахнете това устройство.
- Ако използвате уебсайта на Fitbit, влезте в акаунта си, щракнете върху иконата на зъбно колело в горния десен ъгъл на екрана и след това щракнете върхуНастройки> Устройства >> Премахнете това устройство от вашия акаунт.
- След това ще трябва да добавите своя проследяващ елемент към вашия Fitbit акаунт. Под частта Account на приложението Fitbit изберетеНастройка на устройство и следвайте инструкциите. След като устройството ви се свърже отново, чукнетеАктуализирайте сега.
Проблем № 6 - Безшумната аларма на Fitbit спря да работи

Повечето устройства Fitbit имат възможност да ви събудят сутрин чрез безшумни аларми. Ако вашите безшумни аларми не работят, за съжаление няма много опции. Ще трябва да проверите вибрационния мотор на Fitbit, като използвате стъпките по-долу. Ако това не работи, Fitbit препоръчва да се свържете с отдела за поддръжка на клиенти.
Потенциални решения:
- Първо, уверете се, че имате настроена безшумна аларма на вашето Fitbit устройство. За целта отворете приложението Fitbit, изберетеСметка, изберете вашето Fitbit устройство и след това изберетеБезшумна аларма.
Ако това не беше проблемът, ето как да тествате вибрационния двигател на вашия Fitbit:
- Fitbit Charge 3 - Просто натиснете страничния бутон на Charge 3, докато той е включен. Вашият тракер трябва да вибрира.
- Fitbit Versa - Прекарайте пръст на вашия Versa и изберете опцията Таймер. Докоснете хронометъра, след което докоснете иконата за възпроизвеждане. Вашият тракер трябва да вибрира.
- Fitbit Ionic - Натиснете и задръжте бутона от лявата страна на главния часовник. Вашият тракер трябва да вибрира два пъти.
- Като алтернатива можете да прекарате пръст върхучасовник екран, докоснете го и след това докоснете иконата за възпроизвеждане. Вашият тракер трябва да вибрира.
- Fitbit Ace - Закачете своя Ace към зареждащия кабел и се уверете, че кабелът е включен в USB порт на вашия компютър. Натиснете бутона на кабела за зареждане, за да проверите вибрациите.
- Fitbit Blaze - Прекарайте пръст нагоре към часовник екран, след което го докоснете. крансекундомер, след това докоснете иконата за възпроизвеждане. Вашият тракер трябва да вибрира.
- Fitbit Alta - Закачете Alta към зареждащия кабел и се уверете, че кабелът е свързан към USB порт на вашия компютър. Натиснете бутона на кабела за зареждане, за да проверите вибрациите.
- Fitbit Alta HR - Закачете своя Alta HR към кабела за зареждане и се уверете, че кабелът е включен в USB порт на вашия компютър. Натиснете бутона на кабела за зареждане, за да проверите вибрациите.
- Fitbit Charge 2 - Закачете своя такса 2 към кабела за зареждане и се уверете, че кабелът е включен в USB порт на вашия компютър. Вашият тракер трябва да вибрира, когато свържете кабела.
- Fitbit Charge and Charge HR - Натиснете и задръжте страничния бутон на вашия тракер, за да влезете в режим на упражнения. Вашият тракер трябва да вибрира.
- Fitbit Flex 2 - Включете кабела за зареждане в USB порта на вашия компютър, след което извадете тракера от лентата за китки. Натиснете тракера в кабела за зареждане. Вашият тракер трябва да вибрира.
- Fitbit Flex - Докоснете под реда светлини на вашето Flex устройство. Трябва да почувствате, че проследяващият ви вибрира и влиза в режим на заспиване.
- Fitbit Surge - Включете вашия Surge в зареждащия кабел и се уверете, че кабелът е свързан към USB порт на вашия компютър. Вашият тракер трябва да вибрира.
- Fitbit One - Закачете своя One в кабела за зареждане и се уверете, че кабелът е включен в USB порт на вашия компютър. Вашият тракер трябва да вибрира.
Проблем № 7 - Разкъсване на лентата на Fitbit

Fitbit устройствата са доста висококачествени технологии, но определено не са непобедими. Ако лентата на вашия Fitbit започне да се разрушава, ще трябва да се възползвате от гаранционната политика на компанията.
Струва си да се отбележи, че ако притежавате Fitbit Versa, Ionic, Ace, Alta HR, Alta, Blaze, Charge 2 или Flex 2 и нямате гаранция, можете просто да си купите нова лента, без да замествате цялото устройство. Ако имате по-стар тракер като Charge HR, Surge или Flex, ще трябва да следвате стъпките по-долу, за да го замените.
Потенциални решения:
- Както е отбелязано на страницата за връщане и гаранция на Fitbit, имате възможност да върнете вашето Fitbit устройство за пълно възстановяване в рамките на 45 дни от датата на покупката, при условие че сте поръчали устройството от Fitbit.com.
- В допълнение, продуктите, поръчани през ноември и декември, могат да бъдат върнати до 31 януари на следващата година или 45 дни (което от двете е по-дълго).
- Fitbit също така предлага едногодишна ограничена гаранция на първоначалния купувач на продукта, като гарантира, че при нормална употреба продуктът Fitbit няма дефекти в материалите и изработката. Това означава, че Fitbit ще поправи щетите, нанесени на вашето Fitbit устройство в рамките на първата година, при условие че сте първоначалният купувач на устройството. Ако не сте, за съжаление може да останете без късмет.
- За повече подробности относно правилата на компанията, не забравяйте да посетите страницата за връщане на Fitbit или да се свържете с екипа за поддръжка на клиенти на компанията, за да подадете иск.
Търсите заместващи ленти за вашето устройство? Можете, разбира се, да се отворите до уебсайта на Fitbit, за да си купите замяна или да се насочите към връзките на Amazon по-долу за по-евтина алтернатива:
- Fitbit Charge 3 заместващи ленти на Amazon
- Fitbit Versa групи за замяна на Amazon
- Fitbit Ionic заместващи ленти на Amazon
- Fitbit Ace групи за замяна на Amazon
- Fitbit Alta HR групи за замяна на Amazon
- Fitbit Charge 2 заместващи ленти на Amazon
- Fitbit Flex 2 заместващи ленти на Amazon
- Fitbit Alta заместващи ленти на Amazon
- Fitbit Blaze заместващи ленти на Amazon
Как да рестартирате вашето Fitbit устройство
- Fitbit Charge 3 - Когато вашият Fitbit Charge 3 е включен, натиснете и задръжте страничния бутон за осем секунди. Вашият тракер трябва да се рестартира, след като видите иконата на усмивка и усетите вибрация.
- Fitbit Versa -Натиснете и задръжте левия и долния десен бутон едновременно, докато не видите логото на Fitbit. Пуснете бутоните и вашият тракер ще се рестартира.
- Fitbit Ionic - Натиснете и задръжте левия и долния десен бутон едновременно, докато не видите логото на Fitbit. Пуснете бутоните и вашият тракер ще се рестартира.
- Fitbit Ace - Закачете своя Ace към зареждащия кабел и се уверете, че кабелът е включен в USB порт на вашия компютър. Натиснете бутона на кабела за зареждане три пъти в рамките на осем секунди. Няколко секунди по-късно ще видите логото на Fitbit на екрана на вашето устройство. След като видите логото, изключете проследяващия кабел от зареждащия кабел.
- Fitbit Alta HR - Закачете своя Alta HR към кабела за зареждане и се уверете, че кабелът е включен в USB порт на вашия компютър. Натиснете бутона на кабела за зареждане три пъти в рамките на осем секунди. Няколко секунди по-късно ще видите логото на Fitbit на екрана на вашето устройство. След като видите логото, изключете проследяващия кабел от зареждащия кабел.
- Fitbit Blaze - Натиснете и задръжте левия и долния десен бутон (Назад и Избор) едновременно, докато видите логото на Fitbit. Пуснете бутоните и вашият тракер ще се рестартира.
- Fitbit Alta - Закачете Alta към зареждащия кабел и се уверете, че кабелът е свързан към USB порт на вашия компютър. Натиснете бутона на кабела за зареждане три пъти в рамките на осем секунди. Няколко секунди по-късно ще видите логото на Fitbit на екрана на вашето устройство. След като видите логото, изключете проследяващия кабел от зареждащия кабел.
- Fitbit Charge 2 - Закачете своя такса 2 към кабела за зареждане и се уверете, че кабелът е включен в USB порт на вашия компютър. Натиснете и задръжте страничния бутон на вашия тракер за четири секунди. След това ще видите логото на Fitbit, в който момент вашият тракер ще започне процеса на рестартиране. Изключете проследяващия кабел от кабела.
- Fitbit Charge and Charge HR - Включете своя Charge или Charge HR към зареждащия кабел и се уверете, че кабелът е включен в USB порт на вашия компютър. Натиснете и задръжте страничния бутон за 10-12 секунди. Ще видите логото на Fitbit и номер на версия на екрана на вашия тракер. Пуснете бутона и изключете устройството от кабела.
- Fitbit Flex 2 - Включете кабела за зареждане в USB порта на вашия компютър, след което извадете тракера от лентата за китки. Натиснете тракера в кабела за зареждане. Уверете се, че щифтовете на тракера са подравнени с щифтовете на док. Натиснете бутона на кабела за зареждане (под отделението за проследяване) три пъти в рамките на пет секунди. Няколко секунди по-късно светлините ще започнат да мигат едновременно. Извадете Flex 2 от кабела за зареждане.
- Fitbit Flex - Включете кабела за зареждане в USB порта на вашия компютър, след което извадете тракера от лентата за китки. Натиснете тракера в кабела за зареждане. Поставете единия край на кламер в малката отвор на гърба на зарядното устройство за 3-4 секунди. Извадете Flex от кабела за зареждане.
- Fitbit Surge - Натиснете и задръжте левия и долния десен бутон (Начало и Избор) за 10-15 секунди. Ще видите екрана да мига и да започне да затъмнява, в този момент можете да пуснете бутоните. След като екранът ви се изключи, изчакайте 10 секунди и натиснете левия бутон (Начало), за да включите устройството си отново.
- Fitbit One - Включете зареждащия кабел в компютъра си, след това включете единия в кабела. Уверете се, че златните контакти на вашия тракер са подравнени с щифтовете на зарядното устройство. Задръжте бутона на Fitbit One за 10-12 секунди. Извадете вашия проследяващ от кабела за зареждане, след което натиснете бутона, докато екранът не се включи.
Все още имате проблеми? Ако е така, не забравяйте да говорите в коментарите по-долу. Ще направим всичко възможно да помогнем!
Следващия: Най-добрите фитнес проследявачи | Най-добрите GPS часовници

![Колко бихте платили за смартфон? [Анкета на седмицата] Колко бихте платили за смартфон? [Анкета на седмицата]](https://a.23rdpta.org/technologies/how-much-would-you-pay-for-a-smartphone-poll-of-the-week.png)