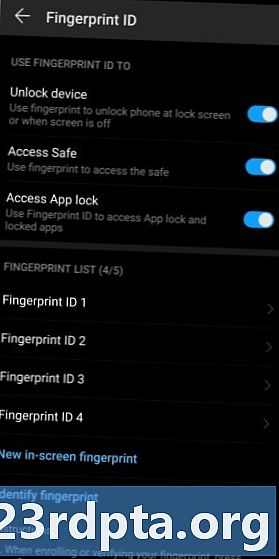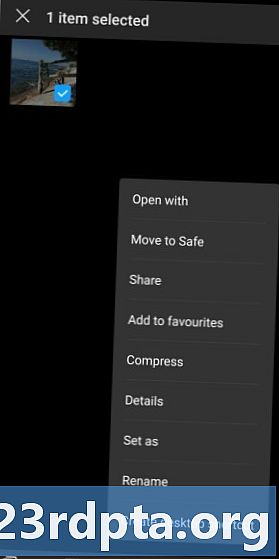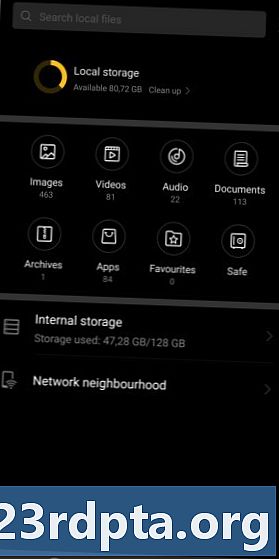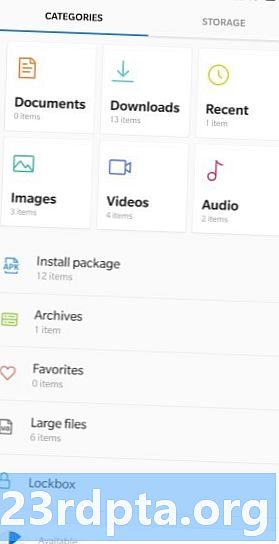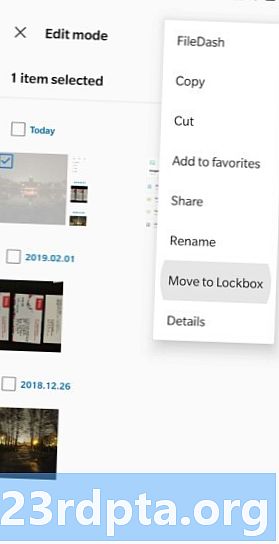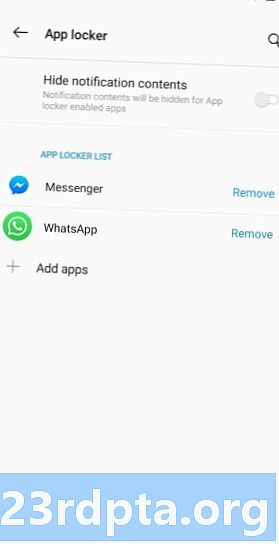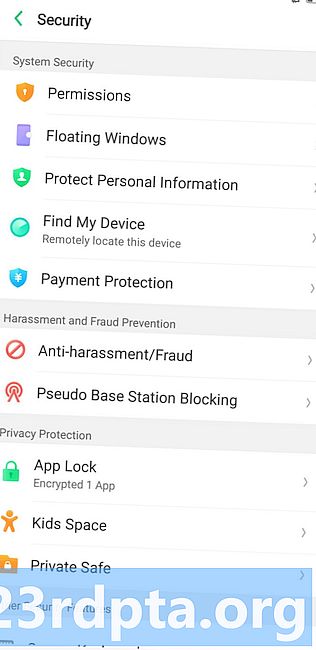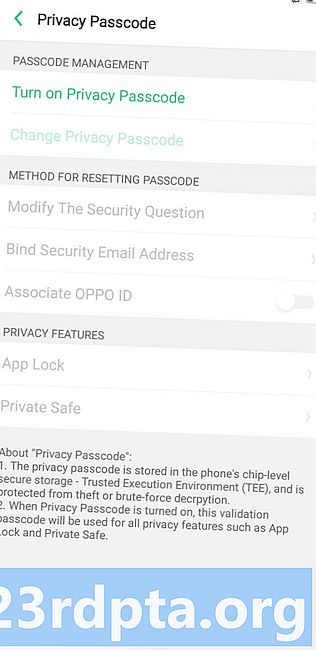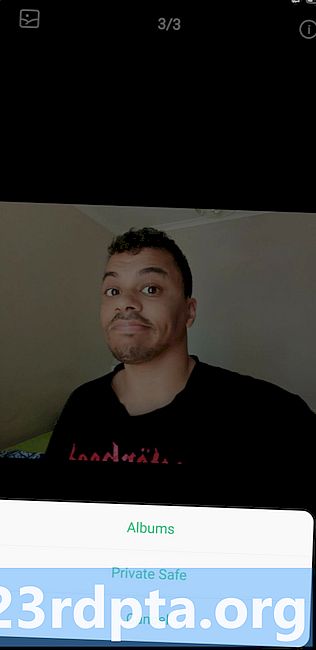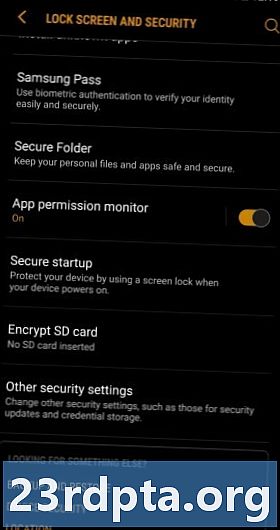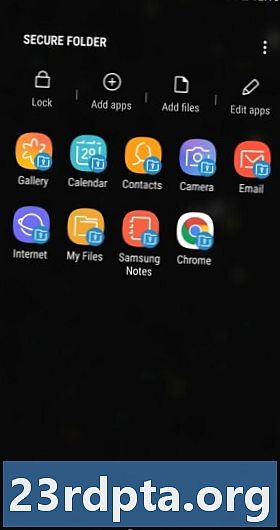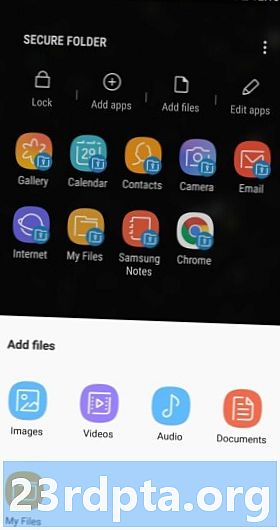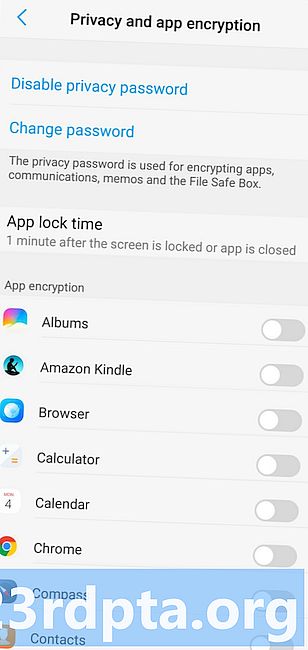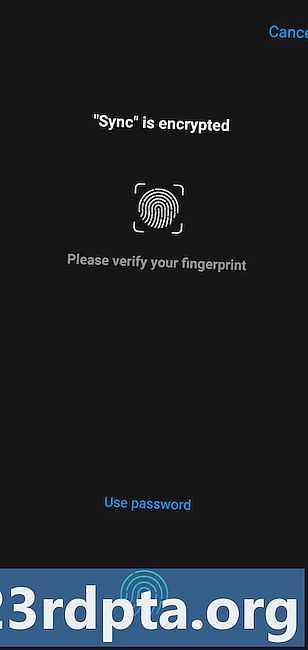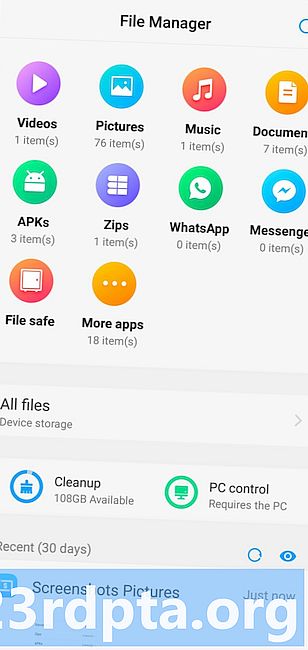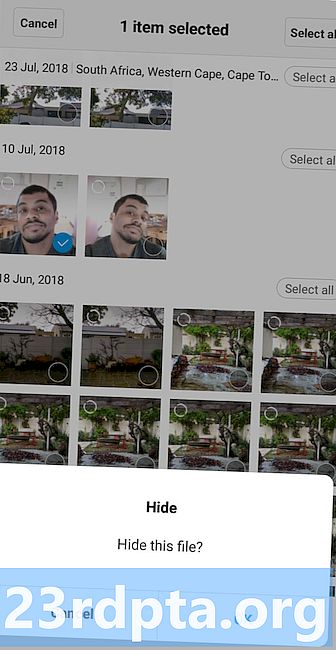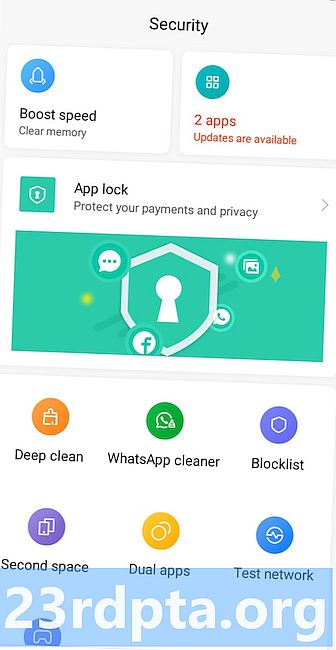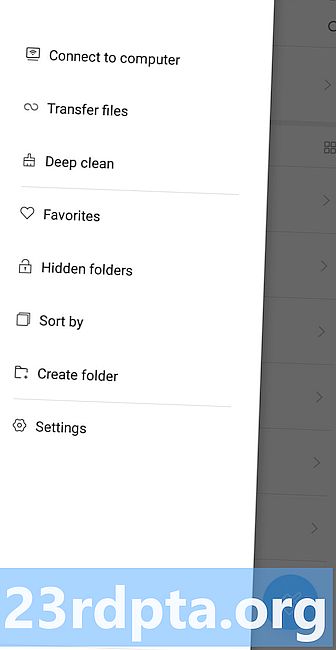Съдържание
- Huawei
- OnePlus
- Oppo
- Samsung
- Vivo
- Xiaomi
- Приложения за заключване на пръстови отпечатъци
- LOCKit - Заключване на приложения, Сейф за снимки, Заключване на пръстови отпечатъци
- AppLock (лаборатория DoMobile)
- AppLocker (Буракгон ООД)
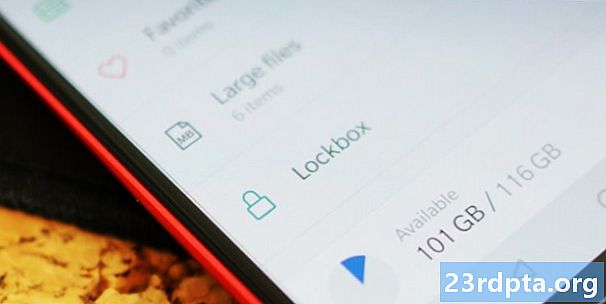
Скенерите за пръстови отпечатъци улесняват защитата на вашия смартфон от всякога, намалявайки необходимостта от въвеждане на ПИН код всеки път. Независимо дали заключвате или отключвате устройството си или влизате в приложения, това със сигурност е една от най-практичните функции на днешните телефони.
Има и друга употреба за биометрична сигурност на смартфони, като функцията за заключване на пръстови отпечатъци е популярна функция в наши дни. Независимо дали става въпрос за приложението ви за социални медии или палави снимки, нека разгледаме как да заключите съдържание зад пръстов отпечатък.
Ще започнем с ръководство за това как да заключвате приложенията и съдържанието в OEM кожи, предлагащи функцията на първо място, а също така да разгледаме някои от най-добрите инструменти за заключване на приложения за пръстови отпечатъци в Play Store.
Huawei
Huawei беше един от първите, които приеха сейф за пръстови отпечатъци, забелязан по подобие на Ascend Mate 7 и други телефони в неговата стабилна. Заключването на съдържание зад пръстов отпечатък е основен елемент на телефоните на Huawei и най-новите устройства все още го предлагат.
За да активирате функцията на телефона си, ще искате да посетите Настройки> Сигурност и поверителност> Идент. Отпечатък, От тук активирате опциите за достъп безопасен и достъп до заключване на приложението.
За да активирате функцията за заключване на пръстови отпечатъци, ще трябва да посетите Настройки> Защита и поверителност> Заключване на приложения, след това изберете кои приложения искате да скриете зад пръстов отпечатък. Сега, когато докоснете заключено приложение, ще бъдете принудени да удостоверите, използвайки пръстовия си отпечатък, за да стартирате приложението.
За да получите достъп до вашия файл безопасно, можете да посетите Настройки> Защита и поверителност> Заключване на приложенияили отворете приложението за файлове и натиснете сейф, Ако искате да добавите нещо към сейфа, отворете приложението за файлове, задръжте въпросния файл и докоснете Още> Преместване на безопасно.
OnePlus
Водещият производител предлага скенери за пръстови отпечатъци от OnePlus 2, но те не се използват само за заключване и отключване на телефона. OnePlus доставя функционалност за заключване на пръстови отпечатъци от няколко години, наречена App Locker.
За да намерите тази функция, ще искате да докоснете Настройки> помощни програми> шкафче за приложения, Въведете своя ПИН код, за да продължите, и можете да изберете Добавете приложения към, добре, добавете приложения. Страницата ви дава и превключване, за да скриете известията от тези приложения. Сега, когато искате да стартирате някое от тези приложения, ще трябва да въведете своите идентификационни данни или да използвате скенера за пръстови отпечатъци.
OnePlus също имаше a SecureBox функция за вашите лични файлове, но потребителите отбелязаха миналата година, че файловете могат да бъдат достъпни чрез отделно приложение за файлов мениджър. Компанията призна проблема и актуализира функцията малко след това, като същевременно го даде и Lockbox име вместо това.
Във всеки случай можете да намерите файла безопасно, като посетите Файлов мениджър> Категории> Lockbox, След като чукнете върху него, ще трябва да въведете ПИН код, за да получите достъп до него за първи път, но трябва да можете да използвате пръстовия отпечатък за последващи опити. За да добавите съдържание във вашия файл безопасно, трябва да задържите въпросния файл, след което докоснете Триточково меню> Преместване в Lockbox.
Oppo
OnePlus не е единствената марка BBK, предлагаща биометрично разпознаване. Последните стоки на Oppo също предлагат тази функционалност.
За да активирате функцията, посетете Настройки> Отпечатък, лице и парола> Код за поверителност, След като докоснете последната опция, ще намерите опцията да Включете парола за поверителност, Докоснете опцията, задайте желания код, проверете споменатия код и изберете въпрос за сигурност, в случай че забравите кода. Вероятно трябва да вържете имейл адрес и за спокойствие.
След като приключите с този процес, можете да получите достъп до личните (файлови) безопасни и опции за заключване на отпечатъци от приложението от менюто за парола за поверителност или Настройки> Защита> Заключване на приложения / личен сейф, Докоснете опцията за заключване на приложението, за да изберете кои приложения изискват пръстов отпечатък за стартиране, докато докосването на опцията за частен сейф ви позволява (изненадате) да видите скривалището си на частни файлове.
За разлика от някои други OEM производители в списъка, Oppo изглежда не показва опцията за безопасност за файлове в родния файлов мениджър. Вместо това решението по подразбиране е да посетите гореспоменатите менюта, за да го видите. Можете обаче да създадете пряк път на началния екран, като посетите Частен сейф, докосвайки зъби активиране на превключвателя за Пряк път за начален екран.
Samsung
Samsung отдавна има възможности за заключване на пръстови отпечатъци и скриване на файлове, наричайки го Secure Folder и това е доста цялостно решение.
За да започнете с функцията, ще трябва да докоснете Настройки> Заключен екран и защита> Защитна папка, Оттук ще трябва да влезете в акаунта си в Samsung или да създадете акаунт, ако нямате такъв.
След като влезете, просто изберете типа заключване, използван за достъп до вашата Папка със сигурност и след това активирайте превключвателите за пръстов отпечатък и ирис. Вече можете да получите достъп до вашата Secure Folder, като използвате вашия скенер на ириса или скенер за пръстови отпечатъци. Можете дори да направите тази стъпка по-нататък, като изберете Пръстов отпечатък + опция, която ви позволява да отключите Secure Folder с конкретен пръст.
След като настроите вашата Secure Folder, трябва да видите папката в менюто на приложението си. Всичко, което трябва да направите, е да го докоснете, да използвате биометричните си данни или ПИН и сте в папката. За да добавите елементи към вашата папка със сигурност, докоснете Добавете приложения или Добавям файлове в папката, след което изберете желаните елементи. Можете също да добавите файлове от Приложението My Files като натиснете и задръжте съответния файл, след което докоснете Триточково меню> Преместване в сигурна папка.
Vivo
Vivo говореше за технологичния свят преди 12 месеца, когато показа първите производствени телефони със сензор за пръстови отпечатъци в дисплея. Естествено, телефоните ви позволяват да скриете приложения и файлове и зад биометричен сейф.
За да активирате функцията, посетете Настройки> Сигурност и поверителност> Поверителност и криптиране на приложението или настройки> Отпечатък, лице и парола> Поверителност и криптиране на приложението, След като посетите тези менюта, ще бъдете подканени да въведете нова парола за тази функционалност. Въведете желана парола и ще бъдете отведени до списък с вашите приложения с превключвател до всяко, за да активирате или деактивирате достъп чрез пръстов отпечатък.
След като първо стартирате приложение, защитено с пръстов отпечатък, ще трябва да въведете паролата, посочена в предишния параграф (както и паролата на заключения екран), но телефонът ще ви подкани да активирате заключване на приложение за пръстови отпечатъци за бъдеща употреба. Това е доста за скриване на приложения зад сейфа, защитен от пръстови отпечатъци.
Ако трябва да скриете снимки и видеоклипове зад биометрична стена, можете да намерите папката в предварително инсталирания файлов мениджър (File manager> File safe или Настройки> Сигурност и поверителност> Файлова каса). Ще бъдете автентични чрез същата парола, въведена по-рано (както и паролата на заключения екран), но за пореден път телефонът ще ви попита дали искате да използвате пръстовия си отпечатък за бъдещ достъп. Що се отнася до добавянето на файлове в тази папка, всичко, което трябва да направите, е да стартирате файловия мениджър, задръжте желания файл, след което докоснете Още> Преместване във файловия сейф.
Xiaomi
Xiaomi е друг производител, предлагащ по-дълбока функционалност за заключване на пръстови отпечатъци в кожата на Android. За да активирате заключването на приложение за пръстови отпечатъци, всичко, което трябва да направите, е да посетите Приложение за сигурност след това докоснете Заключване на приложението икона. Оттук ще трябва да въведете ПИН / парола и да изберете желаните приложения, които да скриете. Сега, всеки път, когато отворите тези приложения, ще бъдете подканени да сканирате пръста си.
Трябва да скриете конкретни файлове? Е, Xiaomi предлага решение, наречено Скрити папки в MIUI 10, достъпен чрез стартиране на Файлов мениджър и подслушване Скрити папки в страничната лента.След като докоснете тази папка, ще трябва да въведете парола, модел или да сканирате пръста си, за да го отворите.
Имате и три начина за добавяне на елементи в скрита папка, като първият маршрут е чрез файловия мениджър. Ще трябва да докоснете и задръжте съответния файл в мениджъра на файлове, след което докоснете Меню с три точки> Скриване, Вторият вариант е чрез Скрита папка> Меню с три точки> Добавяне на файлове, След това можете да прегледате вашите файлове, за да изберете желания елемент. Третият начин за добавяне на файлове в скрита папка е да стартирате галерията си, докоснете и задръжте изображение, натиснете Меню с три точки> Скриване.
Приложения за заключване на пръстови отпечатъци
Ако телефонът ви няма предварително инсталирана функция за заключване на приложения, в Play Store има няколко приложения с подобни възможности. Те може да не са толкова добри, колкото местната подкрепа, но определено са по-добри от нищо.
LOCKit - Заключване на приложения, Сейф за снимки, Заключване на пръстови отпечатъци
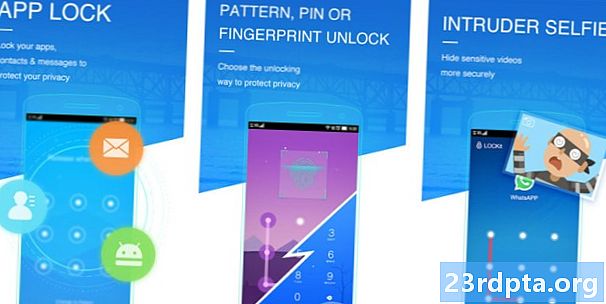
Едно от най-функционалните приложения от този тип, LOCKit е център за еднократно заключване на вашите приложения, снимки и видеоклипове. И с чист щрих, той предлага възможността да правите снимки, които се опитват да имат достъп до заключени екстри. Започването е доста лесно, тъй като му предоставяте необходимите разрешения (изготвяне на други приложения), задайте ПИН код и създайте въпрос за сигурност.
Функционалността не е перфектна. Можете да видите заключено приложение в менюто на отстъпките. Изглежда обаче, че това важи само за няколко приложения на трети страни. LOCKit също е зареден с реклами, вариращи от реклами в основното приложение до големи реклами на екрана за удостоверяване, преди да отключите приложение. Все пак изглежда, че основната функционалност работи добре за приложение на трети страни.
AppLock (лаборатория DoMobile)
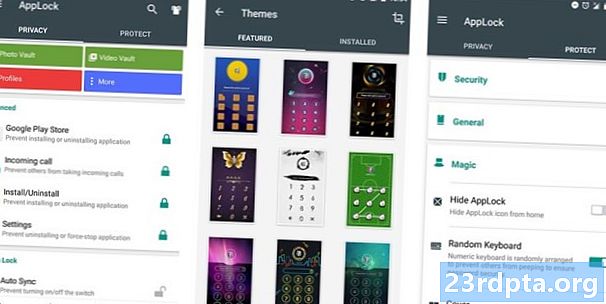
Един от нашите най-добри снимки, AppLock е друга помощна програма за заключване на пръстови отпечатъци с множество функции. От основните възможности за заключване на приложения до блокирането на свързаността (като Bluetooth), тя покрива множество бази.
Инструментът също е в състояние да скрие мултимедийно съдържание и поддържа произволна клавиатура и невидимо заключване на ПИН. Освен това можете да деактивирате възможността да преглеждате заключените приложения чрез менюто на отстъпките, но това почти прави менюто за отстъпки неизползваемо.
AppLocker (Буракгон ООД)
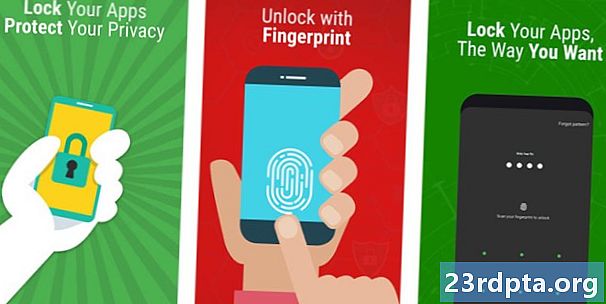
Вероятно най-добре изглеждащата помощна програма в този списък, AppLocker предлага гладка, вдъхновена от материала формула за заключване на пръстови отпечатъци. Да започнете също е просто, тъй като посочвате ПИН и модел на заключване, след което активирайте необходимите разрешения.
Въпреки това има няколко недостатъци на приложението, тъй като не предлага безопасна функционалност за файлове и все още можете да видите съдържанието на заключеното приложение в менюто на входните файлове. Освен това, затварянето на шкафче за приложения (т.е. изтриването му от отстъпки) също отключва вашите преди това заключени приложения. Така че имайте това предвид, ако планирате да изтеглите този.
Има ли други изявени производители с вградена поддръжка за функционалност за заключване на приложения за пръстови отпечатъци?