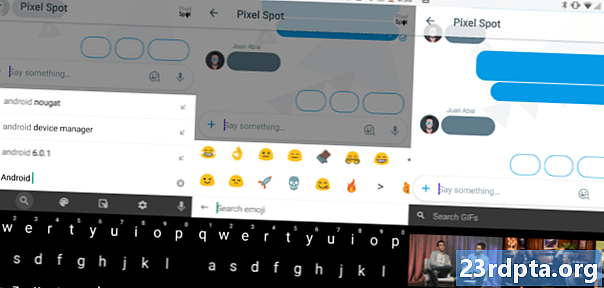Съдържание
- Настройване на родителски контрол на Chromebook
- Функции на Google Family Link, налични с Chromebook
- Текущи ограничения
- Покритие на Chromebook:

За да използва Google Family Link, родител ще се нуждае от устройство с Android, работещо под Android 4.4 KitKat или по-висока версия, или от Apple устройство, работещо с iOS 9 или по-нова версия. Chromebook ще трябва да стартира Chrome OS 65 или по-нова версия. Ако вашият Chromebook не е актуализиран, не забравяйте да проверите нашето стъпка по стъпка ръководство за това как да го направите.
Настройване на родителски контрол на Chromebook
- Първо изтеглете и използвайте приложението Google Family Link на телефона си, за да настроите акаунт за детето си. За да разберете как да направите това и да зададете родителски контрол за смартфона или таблета на Android на вашето дете, можете да намерите нашето подробно ръководство за Google Family Link тук.
- Ако това е нов Chromebook, преминете през процеса на настройка и влезте с вашия (родителски) акаунт. Това е жизненоважно, тъй като първият акаунт, използван за влизане, става акаунт на собственик и има достъп до специални привилегии. Преминете към следващата стъпка, ако Chromebook вече е настроен.
- Накрая добавете акаунта на детето си в Chromebook.
Препоръчва се да деактивирате гост режим и да контролирате кой може да влезе в Chromebook на вашето дете. Ако е налице гост режимът или възможността за добавяне на нови потребители, детето ви може да бъде в състояние да заобиколи ограниченията за семейна връзка.
За целта влезте в Chromebook с акаунта на собственика (родител). Кликнете върху снимката на акаунта и отидете на Настройки. В секцията „Хора“ отидете на „Управление на други хора“. Включете „Ограничаване на влизането на следните потребители“. Ще видите списък с акаунти, добавени към Chromebook и ще можете да ги добавите и премахнете съответно. След това изключете Активиране на сърфирането на гости.
Функции на Google Family Link, налични с Chromebook

- Ограничете или блокирайте достъпа до приложения от уеб магазина на Chrome и Google Play Store.
- Възможността да деактивирате режим „инкогнито“.
- Родителите могат да управляват уебсайтовете, които децата им могат да посещават в Chrome.
- Родителите могат да ограничат способността на детето да дава разрешения на уебсайтове.
- Бъдете по подразбиране с Family Link, браузването в Chrome се опитва да блокира сексуалните явни и насилствени сайтове да не се показват на деца.
- Можете да намерите полезно ръководство за това как да настроите тези функции за вашето дете тук.
Текущи ограничения
Все още липсват няколко функции за родителски контрол на Chromebook чрез Google Family Link, в сравнение с наличните при смартфона или таблета на Android за деца. Не можете да задавате ограничения за използване и време на престой на Chromebook. Освен това не можете да заключите дистанционно устройството. Тези функции са налични на устройства с Android и се надяваме скоро да са част от родителския контрол на Chromebook.
Друго ограничение на Google Family Link, не специфично за родителския контрол на Chromebook, е, че то може да се използва само за създаване на акаунти за деца под 13 години. След това децата могат да създават и настройват редовни профили в Google.
Това, което мнозина смятат за голямо ограничение, е, че Google Family Link не може да се използва с акаунти в Google, създадени с G Suites. Потребителите (родителите) ще се нуждаят от акаунт в Gmail, за да влязат и да използват Family Link за настройване на родителски контрол на всяко от устройствата на децата си.

Това е всичко, което е да настроите родителския контрол на Chromebook! Има някои впечатляващи премии, услуги на трети страни като Mobicip, както и силно препоръчвани, ако не сте напълно доволни от решенията, които Google предлага.
Покритие на Chromebook:
- Най-добрите Chromebook за студенти
- Преглед на Google Pixelbook
- Най-добрите Chromebook
- Как да инсталирате Kodi на Chromebook
- Как да настроите VPN на Chromebook
- Как ръчно да актуализирате своя Google Chromebook
- Как да нулирате Chromebook
- Как да печатате от Chromebook
- Как да направите екранна снимка на Chromebook
- Как да щракнете с десния бутон върху Chromebook
- Как да използвате Skype на Chromebook
- Как да активирате режим на програмист на Chromebook