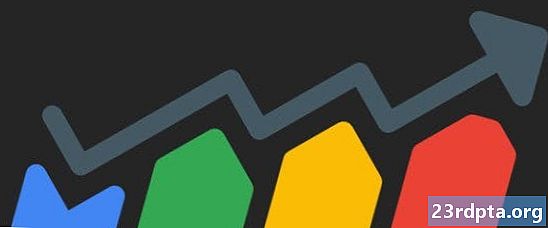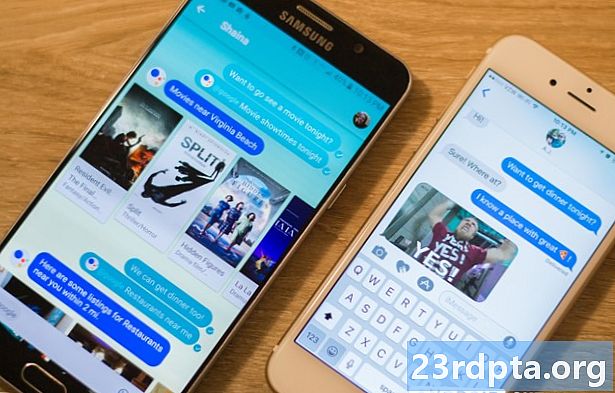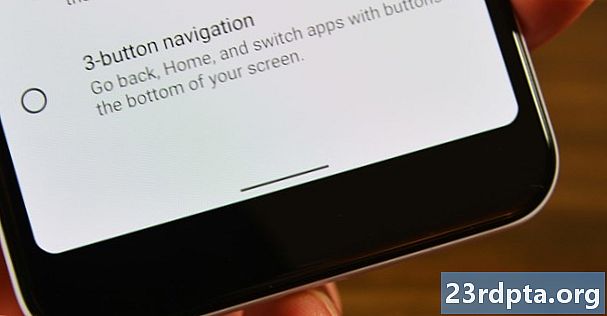Съдържание
- Блокирайте уебсайтове през браузъра си
- Блокирайте уебсайтове с приложение
- Google Family Link
- BlockSite
- Мобилна сигурност и антивирус
- Блокирайте уебсайтовете със защитна стена
- Блокирайте уебсайтове с OpenDNS

Ако често давате смартфона или таблета на децата си, родителският контрол и блокирането на неподходящо съдържание е задължително. Можете също така да използвате блокирането на уебсайтове, за да избутате навика си в социалните медии или да избегнете разсейване на съдържанието, когато работите. Каквато и да е причината, ние сме тук, за да помогнем. Ето някои от най-ефективните методи за блокиране на уебсайтове на Android.
Блокирайте уебсайтове през браузъра си
Въпреки че повечето мобилни браузъри са далеч от колегите си за десктоп, що се отнася до функциите, има начини да блокирате уебсайтове чрез тях на Android. Някои браузъри ви позволяват да инсталирате добавки. В този случай ще разгледаме добавка на Firefox. Ако все още нямате инсталиран Firefox, можете да го изтеглите тук. След като направите това, всичко, което трябва да блокирате уебсайтове, е да получите добавката BlockSite. Ето как да го инсталирате:
- Отворете Firefox и докоснете менюто (три точки) в горния десен ъгъл.
- Изберете Добавки след това натиснете Прегледайте препоръчаните разширения на Firefox в долната част на страницата.
- Търся BlockSite (една дума) от лентата за търсене в горната част. Докоснете първия резултат, след това - Добавяне към Firefox.
- Ще видите изскачащ прозорец с разрешенията, необходими за добавката. Добавете го само и се съгласете, ако ще се почувствате удобно какво е поискано.
- След като инсталацията приключи, ще трябва да докоснете Съгласен и дайте разрешения на BlockSite за достъп до посетени URL адреси и т.н., за да активирате добавката.
- След това ще бъдете пренасочени към менюто на BlockSite. Просто докоснете Блокиране на сайтове и въведете URL адреса на уебсайта, който искате да блокирате.
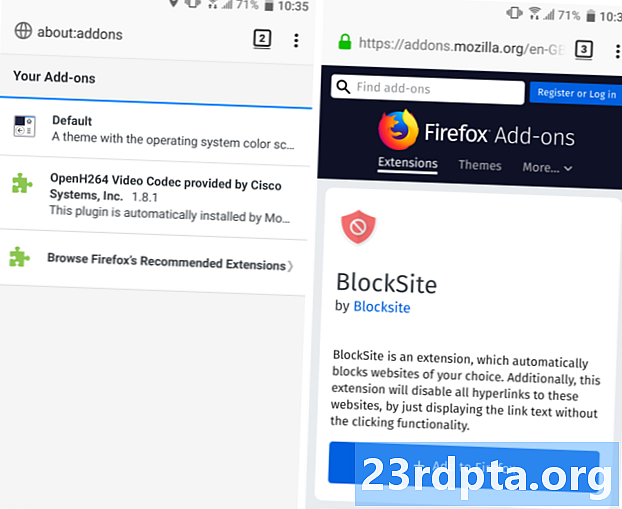
Ако използвате тази добавка главно за да защитите детето си от неподходящо съдържание, може да се наложи да направите още няколко стъпки. Трябва да деинсталирате или деактивирате други браузъри на устройството си за всеки случай. Можете да направите това, като се насочите към Настройки, тогава Apps, Повечето устройства ще имат Chrome и предварително инсталирани браузъри на производителя на телефона. Намерете ги чрез опцията за търсене и ги деактивирайте. След като направите това, не се колебайте да предадете таблета или смартфона на детето си без притеснения.
Блокирайте уебсайтове с приложение
Ако предишното решение ви се струва прекалено объркано, винаги можете да разчитате на приложения. Има различни приложения, които ще свършат работата, но ние ще се съсредоточим главно върху тези, които не изискват вкореняване на вашето устройство.
Google Family Link
Ако искате да наблюдавате онлайн активността на детето си и да ги защитавате от неподходящи уебсайтове, един от първите ви решения трябва да бъде Google Family Link. Той не само ви позволява да блокирате уебсайтове в Chrome, но също така задава ограничен достъп до определени приложения и съдържание за пълнолетни в Google Play. Ако искате да знаете повече за него, можете да прочетете нашето подробно ръководство за това как работи тук.
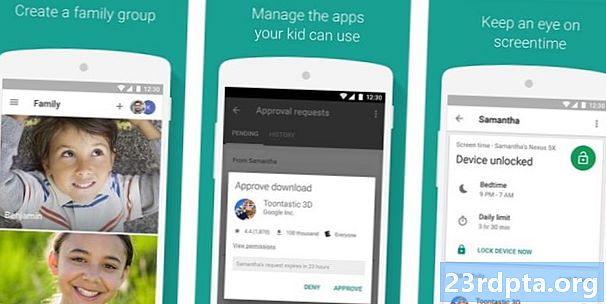
BlockSite
Ако основната ви цел е да се спрете на отлагане чрез блокиране на уебсайтове, можете отново да се обърнете към BlockSite - този път под формата на приложение. Приложението има лесен за използване чист интерфейс, който ще ви преведе през процеса на блокиране на уебсайтове и приложения. Това, което го прави страхотен обаче, е възможността да планирате блокиране, както и работният му режим, който ще ви помогне да останете продуктивни.
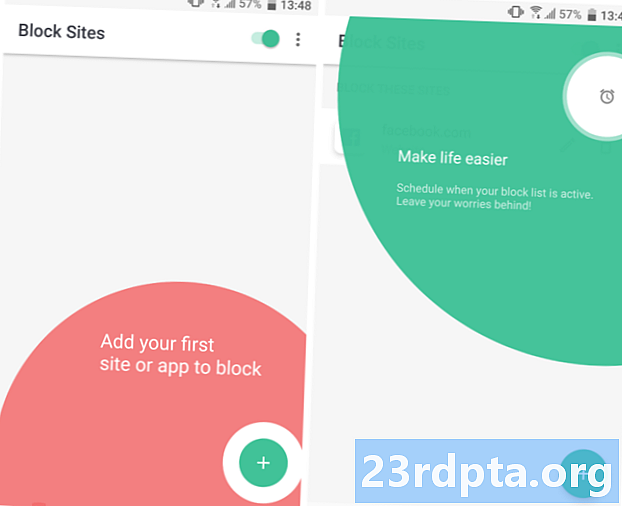
BlockSite има защита с парола, така че можете да заключите самото приложение и то дори може да се синхронизира между десктоп и мобилен телефон. Може да се използва и за защита на децата от нежелано съдържание, благодарение на възможността да се блокират всички уебсайтове за възрастни с натискането на един бутон.
Забележка: Ще трябва да дадете разрешения за достъпност на BlockSite, но това е необходимо, за да функционира.
Мобилна сигурност и антивирус
Ако искате да комбинирате онлайн сигурност с родителски контрол, не можете да сбъркате с приложението Mobile Security & Antivirus от Trend Micro. Той е лесен за използване, блокира опасни уебсайтове и ви предпазва от фишинг, откупуващ софтуер и други. Родителският контрол обаче е отлична функция.
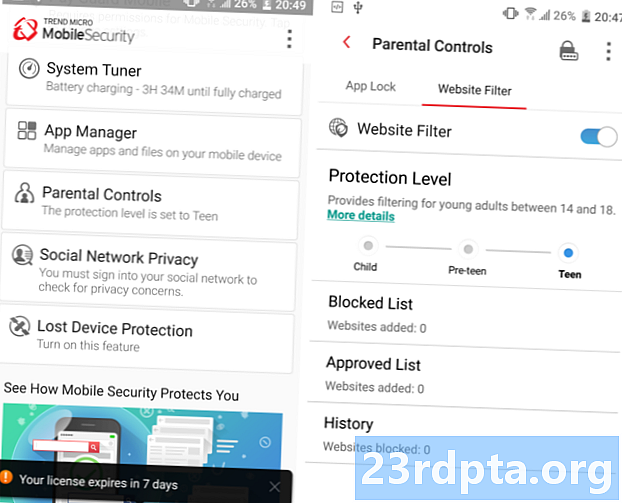
Можете да го тествате безплатно за 14 дни, след което ще трябва да плащате годишна абонаментна такса. Независимо от това, ако решите да опитате, ето как да блокирате уебсайтове с Mobile Security. Отворете приложението и натиснете Родителски контрол, следван от Филтър за уебсайтове, Превключете го и предоставете големи разрешения за достъп. Ще бъдете помолени да влезете във вашия акаунт в Trend Micro или да създадете такъв. След като това не е на път, остава само да натиснете Списък с блокирани и изберете Добави.
И накрая, ако не сте сигурни дали горните приложения са подходящи за вас, препоръчваме също да разгледате приложението Kaspersky SafeKids.
Блокирайте уебсайтовете със защитна стена
Ако искате да отидете една стъпка по-нататък, можете да блокирате уебсайтове на Android с помощта на защитна стена. Повечето изискват вкореняване на вашето устройство, но има опции без корен. Един от най-добрите казва всичко в името си - NoRoot Firewall. Той има чист и лесен за използване интерфейс и изисква минимални разрешения.
Тя ви позволява да създавате филтри въз основа на имена на домейни, IP адреси и имена на хостове. Можете дори да контролирате специфичните връзки на приложенията. Ето какво трябва да направите, за да блокирате уебсайтовете, след като инсталирате NoRoot Firewall:
- Отворете приложението и отидете на Глобални филтри в горния десен ъгъл.
- Чукнете върху Нов предварително филтър опция.
- Поставете отметка както за иконите на Wi-Fi, така и за данни, ако искате уебсайтът да бъде блокиран и в двете връзки.
- Въведете адреса на уебсайта, който искате да блокирате.
- На порт изберете раздел * и след това натиснете Добре.
- Върнете се към У дома и натиснете начало.
Това е всичко, което има за него! Едно малко предупреждение, приложението може да не работи с LTE връзки, тъй като в момента не поддържа IPv6.
Ако търсите алтернатива на NoRoot, ние също препоръчваме надеждното приложение с отворен код NetGuard, което можете да намерите на F-Droid тук.
Блокирайте уебсайтове с OpenDNS
Ако искате нещо, което ще направи тежкото повдигане вместо вас, една от най-добрите ви опции е OpenDNS. Тази услуга осигурява надеждно филтриране на съдържанието и дори децата, които имат достатъчно умения, ще имат проблеми с намирането на решение. Как работи? По подразбиране, когато сте свързани с Wi-Fi, използвате DNS сървъра на вашия доставчик на интернет услуги, но можете да го смените за OpenDNS. Той автоматично филтрира цялото неподходящо съдържание.
Филтрирането на неподходящо съдържание е лесно с OpenDNS.
На някои устройства с Android ще можете да използвате без нужда от инсталиране на допълнителни приложения, като отидете в Настройки> Wi-Fi> Разширени опции> Промяна на настройките на DNS. Тези устройства обаче са по-скоро изключение, отколкото правило. Ето защо първата стъпка, която трябва да направите, е да изтеглите и инсталирате Wi-Fi настройки. След като направите това, всичко, което трябва да направите, е да въведете тези стойности в слотовете DNS1 и DNS2 и докоснете Прилагане:
DNS 1: 208.67.222.123 DNS 2: 208.67.220.123Използването на OpenDNS обаче има своя недостатък. Полезно е, когато сте вкъщи, но не и когато сте навън и около, тъй като не работи с мобилни данни. Независимо от това, ако давате главно таблета или смартфона на детето си, докато е вкъщи, то ще направи трика грандиозно.
Това са нашите съвети и трикове как да блокирате уебсайтове на устройството си с Android. Пропуснахме ли няколко лесни и надеждни методи?