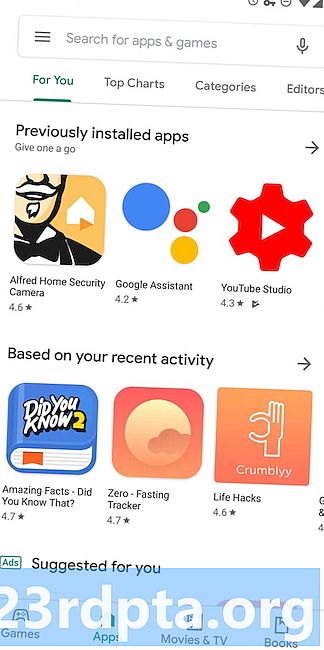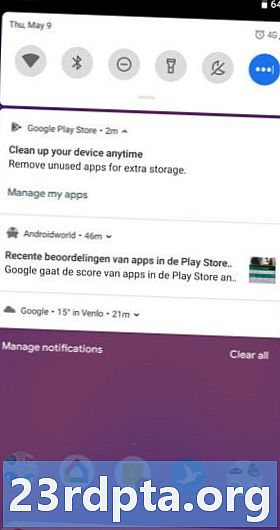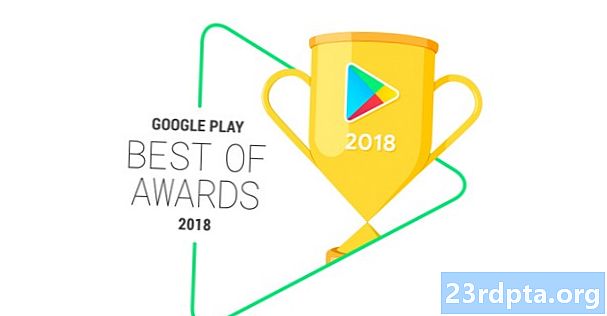Съдържание
- С Google
- Снимки и видеоклипове
- Други файлове
- Настройки и приложения
- Използване на други опции за архивиране
- Изкоренен телефон
- Вкоренени телефони
- Архивиране към вашия компютър
Телефоните стават все по-добри в автоматично архивиране на данни, но за съжаление винаги има възможност да загубите телефона си или да го пуснете във вода и да загубите всичко. За щастие, има много начини да архивирате тези данни, като гарантирате, че дори ако нещо се случи с вашия телефон, няма да загубите всички онези смущаващи снимки на децата си, които щяхте да покажете на 21-вия им рожден ден.
Независимо дали става дума чрез Google, приложение на трета страна или вашия компютър, ето как правилно да архивирате телефоните, за да сте сигурни, че никога няма да се окажете в ситуация, в която се окажете със загубени данни.
- Най-добрите приложения за архивиране на Android
- Как автоматично да архивирате вашите SMS, MMS и регистрационни разговори
С Google
Архивирането на повечето от вашите данни всъщност е доста лесно с Google, а през последните няколко години става много по-лесно. За съжаление все още няма метод за еднократно архивиране за телефони с Android чрез Google, но има начини за архивиране на различни видове данни. Имайте предвид обаче, че тези опции не обхващат неща като SMS, въпреки че имаме цяла статия, за да ви помогнем с това. Ето как да архивирате данните си с Google.
Снимки и видеоклипове

Ако вече не използвате Google Photos, трябва да бъдете. Услугата автоматично архивира всяка снимка и видеоклип, които заснемете в облака, така че никога повече няма да трябва да архивирате ръчно медиите си. Ако приложението Снимки вече не е на вашия телефон, можете да го изтеглите тук. След като бъде инсталиран, ще трябва да се уверите, че Photos е настроено автоматично да архивира вашите файлове. Ето как да направите това:
- Отворете приложението Google Photos
- В менюто се насочете към Настройки
- Докоснете „Архивиране и синхронизиране“
- Уверете се, че превключвателят е включен
Най-добрата част за Google Photos? Можете да качвате безплатно толкова файлове, колкото искате. Снимките и видеоклиповете ще имат максимално качество на качване от 1080p за безплатната неограничена възможност за съхранение, което трябва да бъде достатъчно добро за повечето хора. Ако искате да запазите първоначалното качество на разделителната способност на вашите снимки и видеоклипове, можете, но това ще се отчита спрямо ограниченията ви за съхранение в Google Диск. Ето как да проверите качеството на качване на Google Фото:
- Отворете приложението Google Photos
- В менюто се насочете към Настройки
- Докоснете „Архивиране и синхронизиране“
- Докоснете „Качване на размер“
- Изберете опцията, която искате (Високо качество с безплатно неограничено място за съхранение или Оригинал с ограничения за съхранение в Google Диск)
Разбира се, вероятно имате нещо повече от само снимки и видеоклипове на телефона си. Ето няколко начина за архивиране на другите файлове:
Други файлове

Google Drive ви позволява да съхранявате другите си файлове в облака, което означава, че те ще бъдат достъпни от всяко свързано устройство. За да качите ръчно папки и файлове, следвайте тези инструкции:
- Изтеглете приложението Google Drive, ако вече нямате такова
- В приложението натиснете бутона „+“
- Натиснете „Качване“
- Изберете файла или файловете, които искате да архивирате
- Това е!
Настройки и приложения
За да архивирате настройките и приложенията на телефона си, ще искате да използвате Android Backup Service. Тази услуга създава резервно копие на приложенията, които използвате, и настройките, които сте избрали в повечето приложения на Google, което улеснява възстановяването на тези настройки на нов телефон. За пълен списък на това, което се създава резервно копие с Android Backup Service, се обърнете тук. В противен случай следвайте инструкциите по-долу, за да го активирате:
- Отворете приложението за настройки на вашия смартфон
- Превъртете надолу до „Акаунти и архивиране“ и натиснете върху него
- Докоснете „Резервно копие и възстановяване“
- Превключете превключвателя „Резервно копие на моите данни“ и добавете акаунта си, ако вече го няма
И това е! Устройството ви трябва да е почти изцяло архивирано сега. Освен ако, разбира се, не искате да използвате услуга на трета страна, вместо тази на Google.
Използване на други опции за архивиране
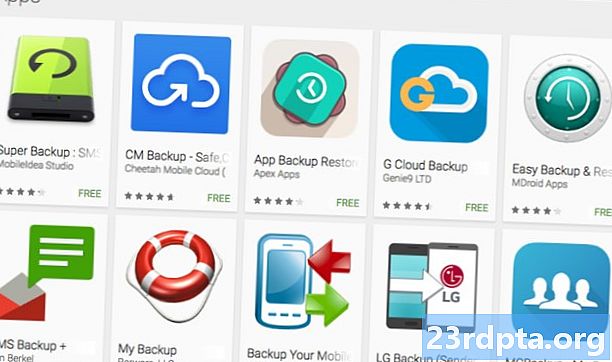
Услугите на Google са страхотни, но ако търсите по-цялостно решение - такова, което архивира всичко наведнъж, тоест - може да се наложи да използвате приложение на трета страна.
Изкоренен телефон
Има много страхотни приложения за архивиране на вашите данни, а едно от най-добрите е Super Backup & Restore. Тя ви позволява да архивирате отделни елементи на телефона си, като приложения, контакти, SMS, календари, гласови повиквания и други. Потребителите могат да определят къде отиват резервните копия за лесно локализиране по-късно и можете също да планирате автоматично архивиране заедно с архивиране в облачно съхранение.
- Изтеглете Super Backup & Restore
- Ще видите списък с категории артикули, които можете да архивирате (снимки, приложения и т.н.)
- Изберете коя категория искате да архивирате
- Изберете отделните елементи, които искате да включите в архива си
- Докоснете „Резервно копие“
И това е всичко. Лесно, нали?
Вкоренени телефони
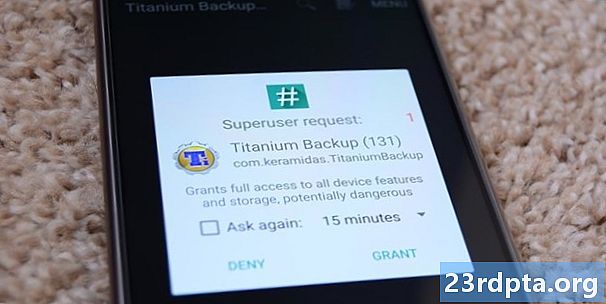
Макар че повечето хора няма да трябва да изкореняват телефоните си, за да архивират необходимото, вкореняването на телефона ви може да ви помогне да направите резервно копие на още няколко неща. Чрез вкореняване на телефона ви може да се възстанови почти всичко на вашия телефон, включително неща като настройки на приложението, системни данни и дори пароли за Wi-Fi. Едно от най-използваните приложения за архивиране на вкоренен телефон е Titanium Backup. Докато Titanium Backup със сигурност външност малко остаряло, наистина е много мощно приложение Ето как да архивирате вашите файлове с помощта на Titanium Backup:
- Изтеглете и отворете приложението
- Докоснете бутона на менюто в горния десен ъгъл и изберете „пакетни действия“
- Изберете всичко, което искате да архивирате
- Ако това е първият път, когато архивирате устройството си, най-малкото ще искате да изберете „архивиране на всички потребителски приложения“ и „архивиране на всички системни данни“
- Можете също така да изберете да архивирате файловете в Dropbox или Google Drive, което може да искате да направите, в случай че загубите телефона си
- Можете също да изберете да създадете съвместим с .zip архивен файл
- Това гарантира, че дори ако системните файлове на телефона ви се повредят или се случи нещо друго, което не ви позволява да стартирате телефона си, ще можете да възстановите телефона си от резервното копие
За пълно обяснение на Titanium Backup и как работи, се насочете тук.
Архивиране към вашия компютър
Вместо да архивирате устройството си в облака или в самия телефон, може да искате да архивирате всичките си файлове на вашия компютър за лесен достъп по-късно. За щастие, това е много лесно да се направи и процесът е почти същия, независимо дали сте потребител на Mac или PC. Потребителите на Mac обаче ще трябва да изтеглят и инсталират приложението Android File Transfer. Ето как да архивирате устройството си с Android на компютър:
- Включете телефона си в компютъра с USB кабел
- В Windows отидете на „Моят компютър“ и отворете съхранението на телефона
- На Mac отворете Android File Transfer
- Плъзнете файловете, които искате да архивирате, в папка на вашия компютър
И това е!
Независимо дали трябва да създадете пълен архив на устройството си или просто искате да сте сигурни, че не губите снимките си, архивирането на телефона ви не би трябвало да бъде трудно. За щастие, не е! Ако можете да измислите някакви по-добри начини да архивирате телефона си, уведомете ни в секцията за коментари.