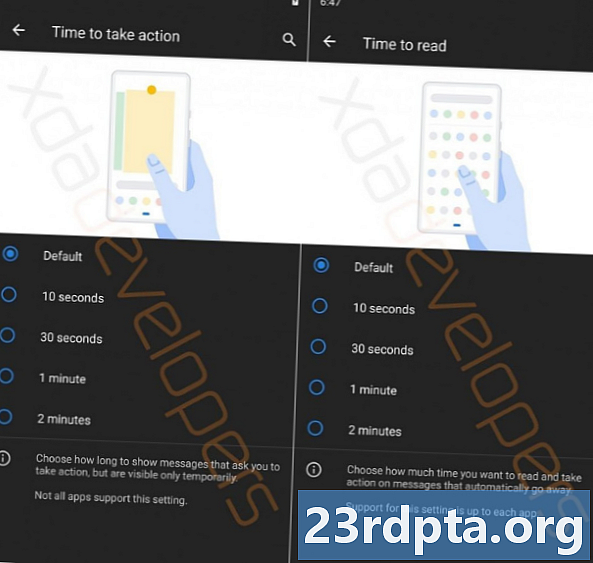Съдържание
- Нека първо да поговорим с пари
- 1. Застреляйте RAW
- 2. Обърнете внимание на пресетите
- 3. Фиксирайте експозицията и осветлението
- 4. Фиксирайте баланса на бялото
- 5. Направете цветове поп
- 6. Намалете шума
- 7. Оправете перспектива
- 8. Обрязване
- 9. Премахнете нежеланите предмети
- 10. Избирателни редакции и ефекти

Смартфоните могат да правят невероятни снимки, а Lightroom е един от най-добрите мобилни инструменти за редактиране на снимки, но използването на приложението може да бъде сложно за начинаещи с фотография. Този урок за Lightroom Mobile не е предназначен да ви научи какво прави всяка опция и плъзгач, но включва някои страхотни съвети за Lightroom, за да започнете. Ние се стремим да ви покажем основните редакции, които можете да използвате, за да прехвърлите снимките на смартфона си на следващото ниво.
Във всеки раздел ще намерите кратко обяснение как тези настройки влияят върху изображението и как да се манипулира. Освен това реших да вземем изображение на смартфон и да го направя през стъпките за редактиране, обхванати във всеки раздел. Това ще ви покаже колко от разликата може да направи редактирането.
Ето началната снимка:

Заснета с Huawei Mate 20 Pro
- Снимайте RAW
- пресети
- експозиция
- бял баланс
- Цветове
- шум
- перспектива
- реколта
- лечебен
- Избирателни редакции
Нека първо да поговорим с пари

Adobe Lightroom, както е обозначен в Google Play Store, е просто мобилната версия на Lightroom CC (където CC означава „Creative Cloud“). Въпреки че можете да изтеглите мобилното приложение Adobe Lightroom и да се възползвате от много функции безплатно, използването на този софтуер в пълна степен изисква абонамент за Adobe Creative Cloud.
Цени на Adobe Creative Cloud:
- Фотографски план ($ 9,99 / месец): Lightroom, Lightroom Classic, Photoshop и 20 GB съхранение в облак.
- План за светла стая ($ 9,99 на месец): Lightroom и 1 TB облачно съхранение.
- Фотографски план ($ 19,99 / месец): Lightroom, Lightroom Classic, Photoshop и 1 TB облачно съхранение.
Безплатните потребители пропускат тези функции:
- Съхранение в облака: Вие не плащате за съхранение в облак, така че тази функция е извън прозореца.
- RAW поддръжка: Да, можете да редактирате RAW снимки направо от телефона си, но само ако плащате.
- Adobe Sensei: Adobe Sensei идентифицира и маркира снимки за вас. Той е удобен при търсене на конкретни изображения. Освен това има People View, който използва разпознаване на лица, за да организира изображения по хора.
- Селективни корекции: Искате ли да редактирате само определени области на снимката? Не безплатно, няма да!
- Лечебна четка: Отървете се от боклука, праха или всяко несъвършенство с лечебната четка.
- геометрия: Това е чудесен инструмент за фиксиране на перспектива и изправяне на вашите снимки.
- Уеб споделяне: Можете да покажете изображения чрез мрежата. Просто поканете хора или споделете връзка. Потребителите могат да харесват и коментират изображения.
- Редактиране на партиди: Редактирането на партиди спестява време, така че Adobe фигурира, че хората ще плащат за това.
Имайки предвид това, ще трябва да решите дали абонаментът си струва парите или не. Само имайте предвид, че ще включим някои от тези платени функции в този списък на съвети и трикове на Adobe Lightroom.
1. Застреляйте RAW

Първият съвет на Lightroom, който можем да ви дадем, е да заснемете RAW, ако телефонът ви го поддържа. Вижте нашата специализирана публикация, ако не знаете какво е RAW. С две думи, RAW снимка е некомпресиран файл с изображения. Той съхранява повече данни и предлага разширена свобода за редактиране. Потребителят може да регулира баланса на бялото, експозицията, да издърпва повече детайли и повече, без да влияе толкова на качеството на изображението. Напротив, JPEG файловете се компресират, редактират от софтуера на камерата и имат по-малко данни за работа.
Не всички смартфони извеждат RAW файлове с изображения, но той става все по-популярен с най-новите телефони. Една от основните характеристики на Lightroom е, че може да редактира RAW снимки. И не само RAW файловете на телефона ви, е възможно да прехвърлите RAW изображенията на други камери в локалното хранилище на телефона си и да ги редактирате с помощта на мобилното приложение. Друга възможност е да използвате облачно синхронизиране, за да качите изображения през друг компютър, таблет или смартфон, след което да ги редактирате на Lightroom mobile.
2. Обърнете внимание на пресетите
Помислете за предварителните настройки на Lightroom като филтри, но те са по-адаптивни и могат да бъдат доста сложни, ако се вкопаете в тях. Когато редактирате снимка, преминете през опциите по-долу, за да намерите пресети секция. Изберете го и можете да разгледате серия от ефекти и да редактирате стилове, за да избирате бързо.
Не харесвате пресетите, които виждате? Можете да създадете свои собствени или дори да ги изтеглите. Множество любители на фотографията и професионалисти онлайн предлагат своите предварителни настройки за изтегляне (често на цена). Те могат да бъдат синхронизирани с вашето мобилно устройство чрез облака, като използвате настолното приложение Lightroom.
Предварителните настройки са хубави бързи редакции за тези, които не искат да прекарват много време, занимавайки се с последваща обработка. Продължете да четете, ако искате повече контрол върху крайния резултат на вашия кадър.
-

- Нередактирана снимка
-

- Използване на предварително зададени „тюркоазено и червено“ Lightroom
- Прегледах наличните предварително зададени настройки, докато не намерих такова, което не промени целостта на изображението твърде много, но подобри цветовете и цялостния вид на снимката. Тюркоазът и червеният цвят бяха в раздела „Creative“ на Presets. Това е демонстрация на това, което можете да постигнете с обикновена предварителна настройка. Тази настройка ще бъде премахната и аз самият ще редактирам снимката в останалата част от тази статия.
3. Фиксирайте експозицията и осветлението
Камерите за смартфони най-вече вършат добра работа, като излагат изображение правилно, но понякога могат да объркат нещата. Понякога творчеството изисква по-тъмен (или по-ярък) образ от това, което би се считало и за „правилно изложено“. Независимо от това, играта с контроли за експозиция трябва да бъде вашият първи ход.
Научете за експозицията тук
Ще намерите тези опции под Светлина бутон в долната част на екрана. Обърнете внимание на плъзгача на експозицията. Преместете го наляво и надясно, докато намерите правилните нива. Играйте с контраста, акцентите, сенките, белите и черните, за да постигнете правилния светлинен ефект.
-

- Нередактирана снимка
-

- Изображение с предишни редакции
- Повишена експозиция за по-ярко изображение.
- Намалени акценти и бели, за да получите повече детайли от облаците.
- Увеличени сенки и озарени черни, за да получите повече подробности от зеленина и сграда.
- Повишен контраст за по-ярки цветове.
4. Фиксирайте баланса на бялото
За да фиксирате баланса на бялото, отидете на цвят секция. Балансът на бялото е персонализиран с плъзгачите за температура и нюанс. Температурата може да направи изображението по-синьо или оранжево, докато нюансът преминава от зелено към пурпурно.
Можете да играете с тях творчески, за да добавите специални ефекти към снимките си. Ако това, което търсите, е реалистичен баланс на бялото, можете да използвате и инструмента за очи. Просто докоснете иконата на очната капсула и изберете бяла или неутрална цветова (сива) област в рамките на снимката, за да постигнете точен баланс на бялото.
-

- Изображение с предишни редакции
-

- Изображение с предишни редакции
5. Направете цветове поп
Цветовата секция също ще има плъзгачи за вибрация и наситеност. Харесва ми да ги използвам, за да накарате цветовете да се появяват повече, но можете също да ги преместите наляво, за да ги заглушите. Само внимавайте да не се разкалите твърде много с тези опции. Увеличаването на вибрацията и наситеността с много може да придаде на вашите изображения прекомерно обработен вид.
-

- Изображение с предишни редакции
-

- Изображение с предишни редакции
- Повишена наситеност и вибрация, за да накарате цветовете да изскачат повече.
6. Намалете шума
Имате зърнесто изображение? Това е често, когато правите снимки в тъмно, тъй като ISO трябва да бъде увеличен, поради което произвежда повече шум. Изображенията могат да бъдат почистени, като отидете на детайл секция и с помощта на плъзгача за намаляване на шума. Внимавайте да не го използвате прекалено много, тъй като омекотява изображенията. Това може да намали детайлите и да направи кожата да изглежда твърде гладка.
Между другото, можете да добавите и зърно, ако искате да придадете на снимките си интересен вид. Плъзгачът за количество зърно е под вещи секция.
-

- Изображение с предишни редакции
-

- Изображение с предишни редакции
- Изображението е много слабо на шум, така че вероятно няма да забележите разликата тук. Намалих шума с 10, само за да почистя зърното, видимо при увеличаване.
7. Оправете перспектива
-

- Фиксирана перспектива
Лошата перспектива е една от най-разочароващите грешки във фотографията, на която можете да се сблъскате, особено когато искате снимката да е наистина права. Не се разстройвайте прекалено следващия път, когато снимката ви е леко крива; повечето пъти може да бъде фиксиран с помощта на инструмента за геометрия в Lightroom. Просто намерете геометрия в опцията въртележка и натиснете върху нея.
Можете да използвате плъзгачите, за да изправите снимката. Харесва ми също да използвам инструмента за насочено изправяне. Просто натиснете върху Воден изправен икона и начертайте линии, следващи криви елементи, вертикално и хоризонтално. Системата автоматично ще изправи изображението съответно.
-

- Изображение с предишни редакции
-

- Изображение с предишни редакции
- Перспективата на тази снимка е изкривена поради широкоъгълния обектив. Леко поправих това с помощта на плъзгача за изкривяване. Не исках да отивам твърде далеч, защото ще отреже важни части от изображението, но дърветата вече са малко по-прави, както и сградата отзад.
8. Обрязване
Понякога фиксирането на перспектива е малко прекалено много. Може би вашата снимка просто се нуждае от малко подстригване. В този случай отидете на реколта раздел в Lightroom. Завъртете и изрежете съответно. Не забравяйте да имате предвид композицията, тъй като изрязването на изображение на малко или твърде много може да го остави по-лошо.
-

- Изображение с предишни редакции
-

- Изображение с предишни редакции
- Тревната площ беше пресилена. Обръща внимание от Лондонското око и сградата до него. Изрязах голяма част от нея, за да се съсредоточа по-добре върху темата, като същевременно поддържах видима красивата зеленина.
9. Премахнете нежеланите предмети
Понякога правите невероятна снимка, за да разберете по-късно, че сте заснели и досадно парче боклук до обекта ви. Това се случва и при снимане на произволни предмети, които могат да имат прах, мръсотия, власинки и други досадни разсейвания. Може би не искате портрет, който да показва най-новата пъпка на вашия приятел. За щастие, софтуерът на Adobe е много умен и може да ви помогне да се отървете от несъвършенствата.
Изберете лечебен опция за почистване на вашето изображение. Докоснете и плъзнете нагоре / надолу върху иконите вляво, за да изберете размер, перо и непрозрачност на лечебната си четка. Докоснете несъвършенството и се уверете, че четката ви го покрива напълно. Освен това можете да докоснете, задръжте и плъзнете, за да покриете повече площ. Приложението е достатъчно интелигентно, за да изберете правилната област на изображението, за да лекува, но ако се объркат нещата, можете да плъзнете селекциите наоколо.
-

- Изображение с предишни редакции
-

- Изображение с предишни редакции
- Няма много елементи, които бих искал да премахна от това изображение. Отървах се от няколко глави и далечни хора от лявата страна на изображението, под сградата, само за да ви покажа какво може да направи инструментът.
10. Избирателни редакции и ефекти
Избирателните редакции могат да ви помогнат да персонализирате конкретни области във вашето изображение. Този инструмент е полезен, когато част от снимката ви е преекспонирана или може би просто искате да направите нещо по-тъмно, за да привлечете повече внимание към темата си. Това са няколко примера, но можете избирателно да променяте много неща, като цвят, баланс на бялото, острота, шум и т.н.
Чукнете върху селективен в приложението Lightroom, натиснете бутона „+“ и изберете кой вид избор искате. Четката ще ви позволи ръчно да изберете области в рамките на снимка, както желаете. Можете също да използвате овални селективни редакции и градиенти. Последното може да се използва за плавно избледняване на ефекти чрез изображение.
След като изберете областта, която искате да персонализирате, просто започнете да редактирате, както желаете, като използвате бутоните по-долу. Ще намерите опции за светлина, цвят, ефекти, детайли и оптика.
-

- Изображение с предишни редакции
-

- Окончателно изображение
- Използвайте градиентния инструмент за затъмняване на зоната от лявата страна на небето. Направихте по-тъмно да изтегляте повече детайли в облака и да направите битовете на небето по-сини.
Страхотен фотограф е добър както в снимките, така и в редактирането. Има много повече неща, които трябва да научите за редактирането, но тези съвети за Lightroom със сигурност ще ви помогнат значително да подобрите качеството на изображението си.
И накрая, ето сравнение между оригиналното изображение и окончателното редактиране.
-

- Нередактирана снимка
-

- Окончателно изображение
Знаете ли някакви особено добри съвети за Lightroom? Споделете ги в коментарите.